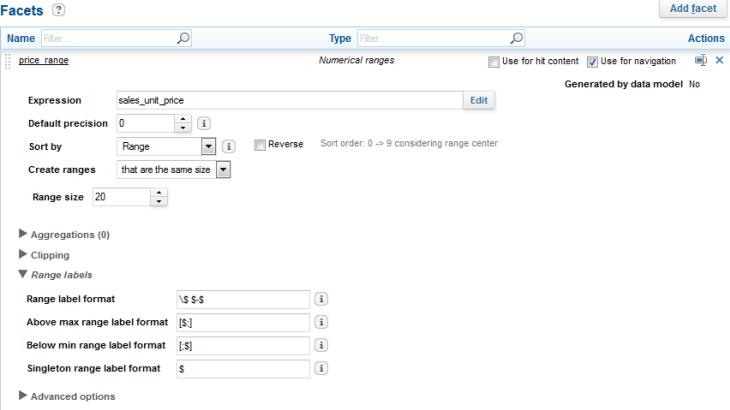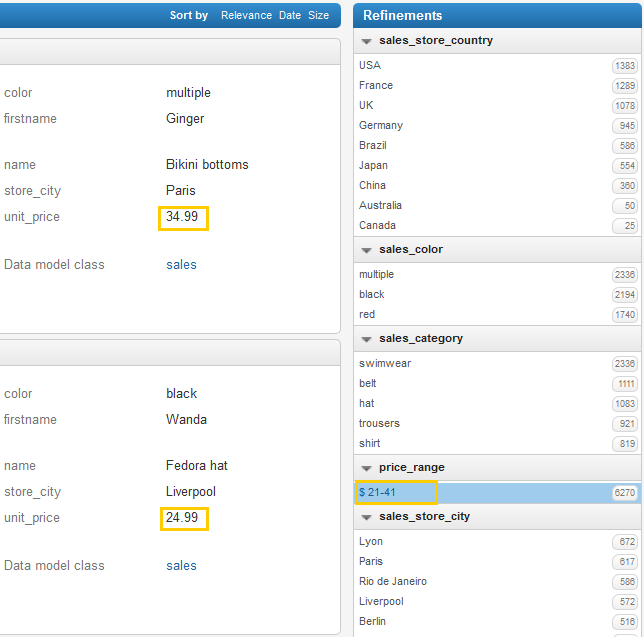Tutorial: Enhance the Refinement Facets Display
We do not need the Source and Data model class facets in the Refinements panel, as we have only one source and one class. We want to hide them to reduce the number of facets.
- In the Administration Console, go to Search > Search Logics > sl0 > Facets.
- For the dataModelClassHierarchy facet, deselect Use for navigation.
- Repeat this action for the Source facet.
- Click Apply.
-
Go to the Mashup UI
search page:
http://<HOSTNAME>:<BASEPORT>/mashup-ui/page/search?q= - Refresh the view.
The Data model class and Source facets have been removed from the Refinements panel.