Add Objects
While routing a branch, you can add objects to it.
To add an object before or after an object in the list:
Here the object (a point) is added to the flexible curve before the object selected in the list (a support).
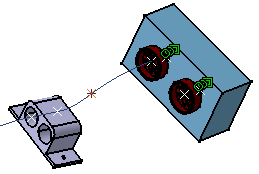
Add ObjectsWhile routing a branch, you can add objects to it. To add an object before or after an object in the list:
Here the object (a point) is added to the flexible curve before the object selected in the list (a support).
Replace ObjectsWhile routing the branches, you can replace an object with another object in the work area.
Add Objects AutomaticallyWhile routing a branch, you can add an object (point, support, device, etc.) to it automatically at its best location in the branch route. Remove ObjectsWhile routing the branches, you can remove the objects. To remove an object from the list:
The object (here a support) is removed from the flexible curve.
Change a ConnectorWhen changing a connector in the Route Definition dialog box, you can modify the branch and segment orientation without noticing it:
| |||||||