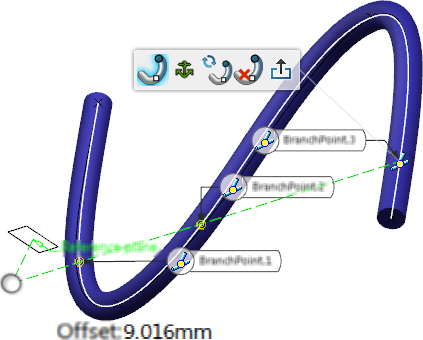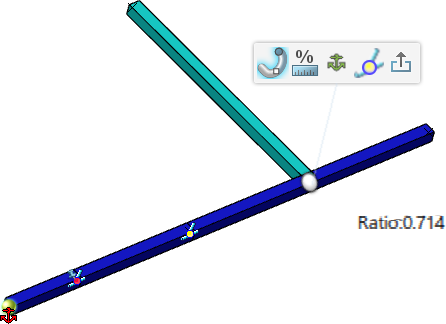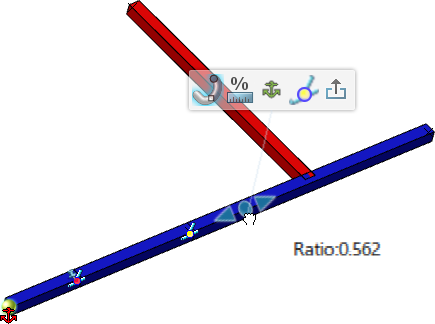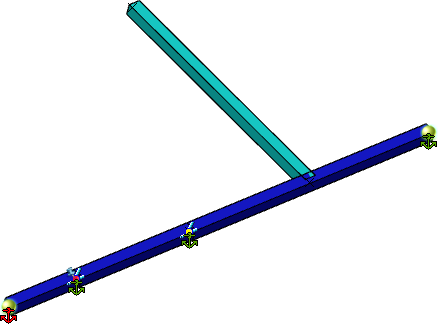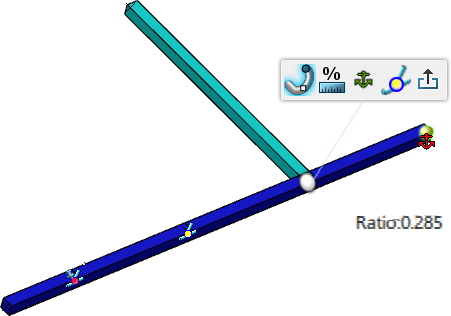Edit a Standard Branch Point
- In the 3D area, click a standard branch point.
-
On the context toolbar, click Edit Branch Point
 .
A white bullet represents the branch point position and a red anchor icon indicates its reference point.
.
A white bullet represents the branch point position and a red anchor icon indicates its reference point.
-
To edit the branch point position, do one of the following:
- Click the white bullet, and then position the branch point with your pointer along the curve.
- Pause over the white bullet to display the manipulator, and then drag an arrow along the
curve.
The impacted branch turns red.
- Click the Distance label, enter a value, and then press Enter.
Tip: Click Change Branch Point Unit  to display the relative position either in length or in ratio.
to display the relative position either in length or in ratio.
-
To select another reference point:
- Click Change Reference Object
 .The available route elements and branch points are displayed with a green anchor icon.
.The available route elements and branch points are displayed with a green anchor icon.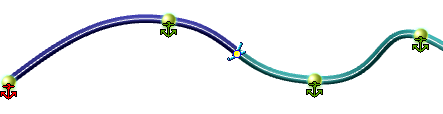
- Click an icon to select a new reference point.
The green icon turns red and the distance or ratio between the branch point and its new reference point is updated.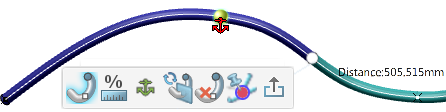
- Click Change Reference Object
-
To edit the branch point type, click Change to associative branch point
 , and then select a reference plane.
, and then select a reference plane.
-
To remove a branch point and select which segment to keep, click Remove Branch Point
 .
.
- Click Exit Branch Point Edition
 or click in the 3D area to validate your modifications.
or click in the 3D area to validate your modifications.
 indicate the available intersections.
indicate the available intersections.