Generate a Drawing
You can generate a drawing from the flattened geometry.
| Important: To create a drawing using View From 3D command, the harness flattening parameters and the 3D annotation plane are in the same context, or customize the drawing view specifying the drawing options. For more information, see Customizing the Drawing and General Parameters. |
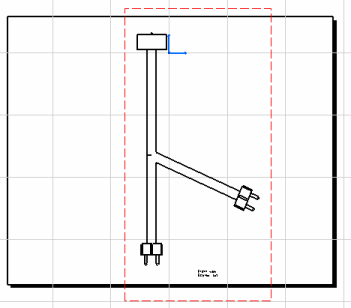
 .
. .
.