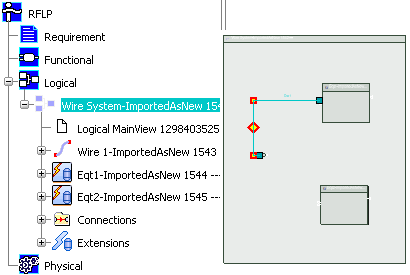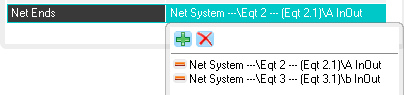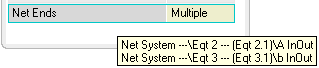Display Electrical Connections
You can display and edit electrical connections directly in the Spreadsheet table, via the Display Additional Properties command. You can display or create single-value connections. The following scenario shows you how to connect the origin (From) and the ends (To) of a wire.