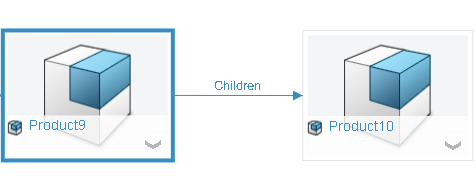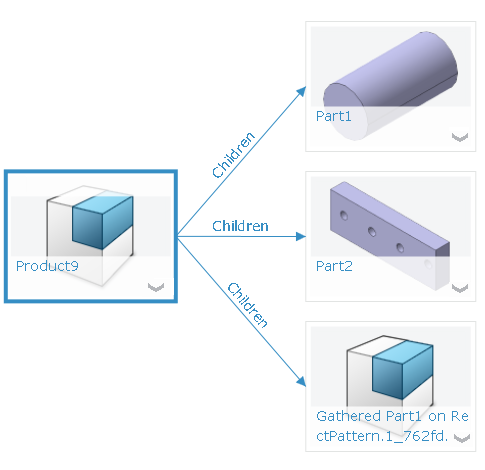Exploring Relationships Between Objects | ||
| ||
| Important:
If the Relations command is launched
again, the content of the Relations is entirely replaced by the newly selected object and its related objects. You
cannot go back to the previous state of the graph. However, it is possible to pin
the Relations in the dashboard by clicking |
Tips:
|
Notes:
- The navigation relies on an index and thus is subject to index latency. Once the relations of an object have been retrieved from the index, they are not refreshed again unless you click Refresh.
- The Refresh command is also subject to index latency, so if a modification is done in the database, the Refresh command shows it only after the next indexation.
- In native apps:
- Only one Relations window can be opened at a time.
- Drag and drop outside Relations is only managed in a navigation experience.
- It is not possible to drag & drop a path on an existing root or to explore several paths under the same root. Each path dragged and dropped in a navigation experience (in empty space) adds a new root in the navigation experience.