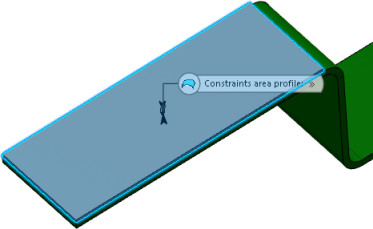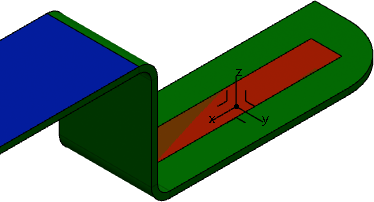Create a Constraint Area from a Face
You can create a constraint area on an entire face.
- The board is colored according to the selected constraint type.
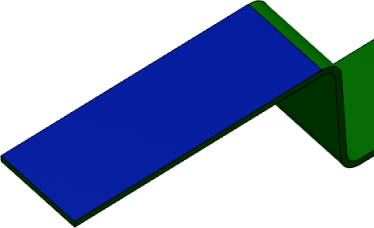 Note: Each constrain type has a predefined color that can be modified in your preferences. For more information, see Graphic.
Note: Each constrain type has a predefined color that can be modified in your preferences. For more information, see Graphic. - In the tree, the name of the type of constraint area you selected is updated.