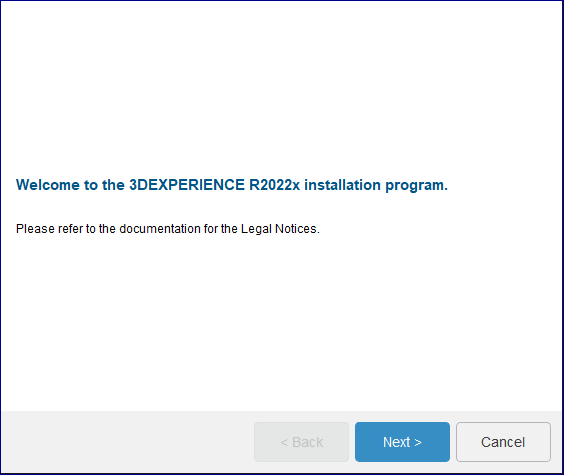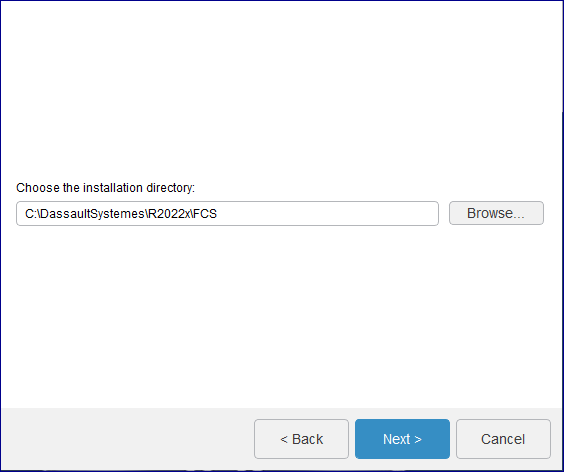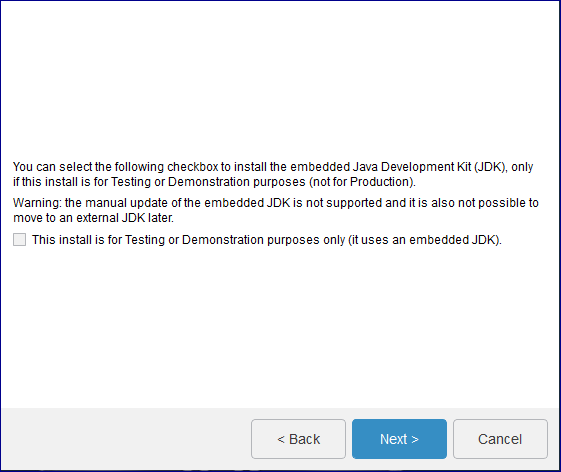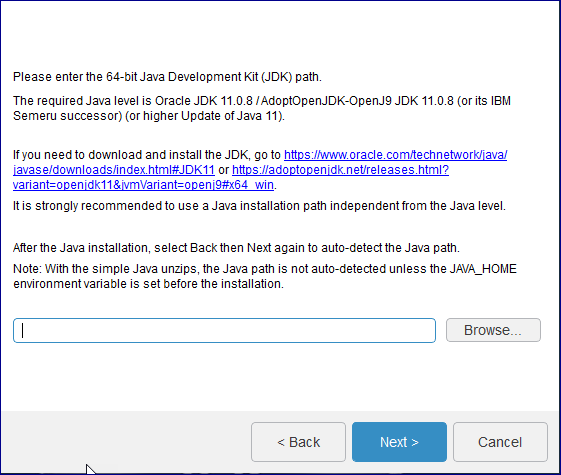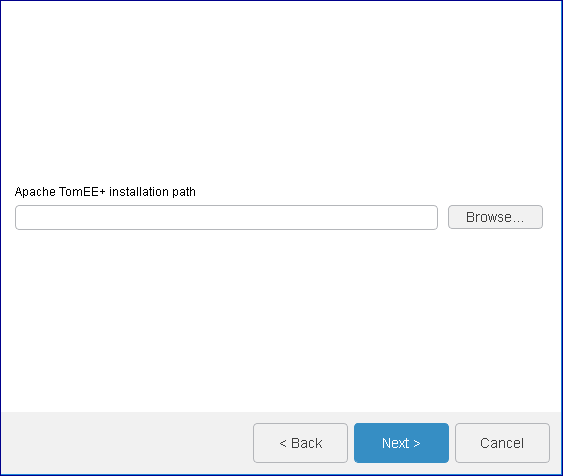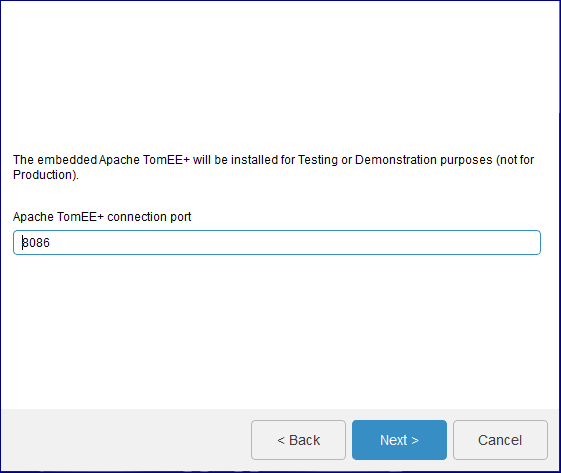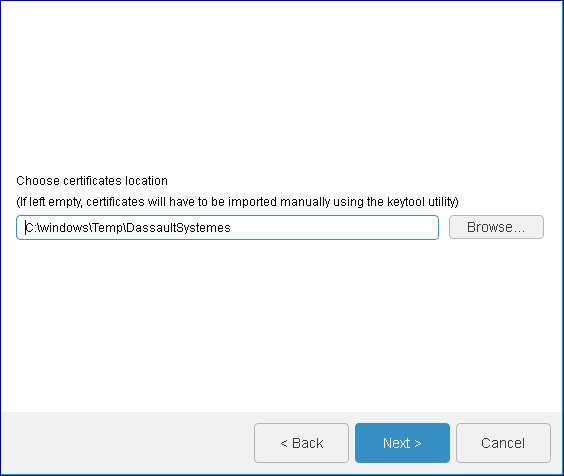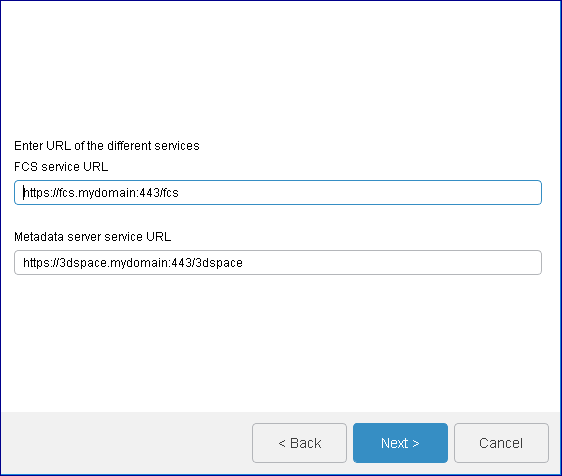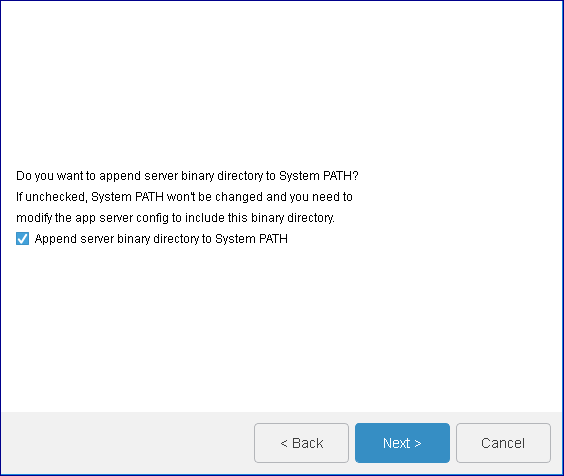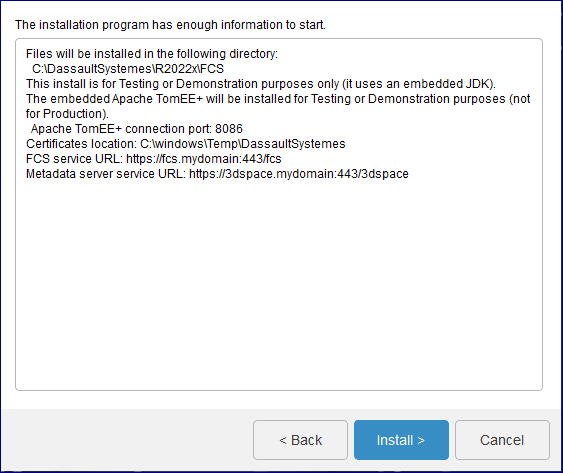-
Procure the media for your operating system, and prepare to
install the software as explained in the
DS Installer Guide.
The name of the installation media is:
- Windows:
FileCollaborationServer-V6R2022x.Windows64.zip
- Linux:
FileCollaborationServer-V6R2022x.Linux64.tar.gz
-
Untar/unzip the media to create the following directory:
- Windows:
FileCollaborationServer.Windows64
- Linux:
FileCollaborationServer.Linux64
-
Change to the distribution directory.
The directory is:
- Windows:
FileCollaborationServer.Windows64\1
- Linux:
FileCollaborationServer.Linux64/1
and start the installation as follows:
- Windows: double-click setup.exe for the GUI mode or
use StartTUI.exe for the TUI mode.
- Linux: ./StartGUI.sh for the GUI,
or./StartTUI.sh.
The installation procedure then starts:
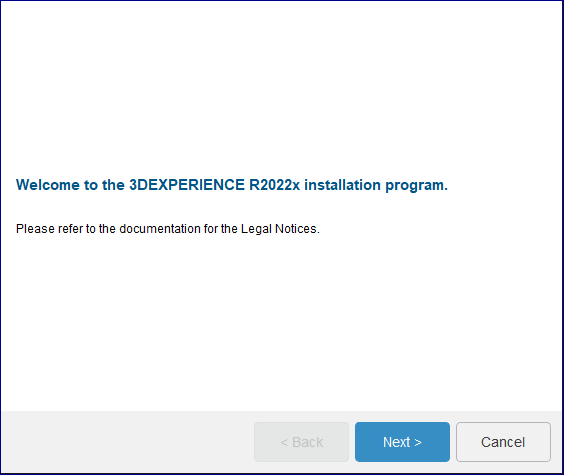
Click Next.
Installing Several Identical Releases in Different
Locations on the Same Computer
IF you have enough disk space, you can install several identical releases in different
locations on the same computer.
If you are not installing from scratch, the setup procedure
detects the presence of existing installations for the same GA level on your
computer, and lists the installation paths.
For example, you may want to install the same GA release in two
places. Your first installation could be, for example, the production version.
Then, a second installation would become the test version, enabling you to test
it before it becomes the official production version.
Furthermore, the different releases you can install can belong
either to the same product line, or to different product lines.
To install another identical release, enter a new path or click
the
Browse... button, specify the new
destination folder, then click
OK.
-
Specify the installation directory.
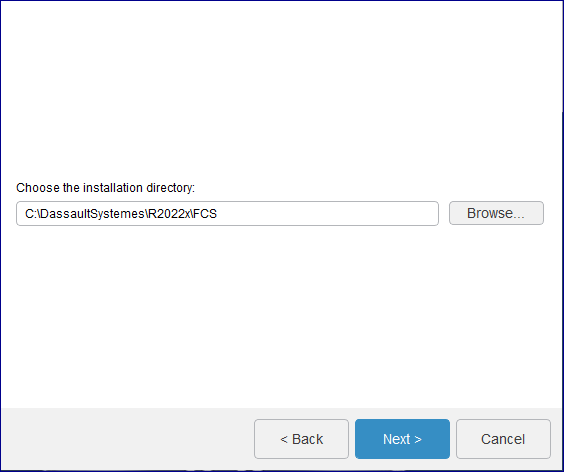
The default values are:
- Windows:
C:\DassaultSystemes\R2022x\FCS.
- Linux:
/usr/DassaultSystemes/R2022x/FCS.
Note:
The installation path cannot contain any space characters.
If you accept the default destination folder, click the Next, or click
on Browse... and select the desired destination
folder. The folder you choose must be empty. You can also specify a new
folder.
Click Next.
-
Specify if you want to install embedded Java.
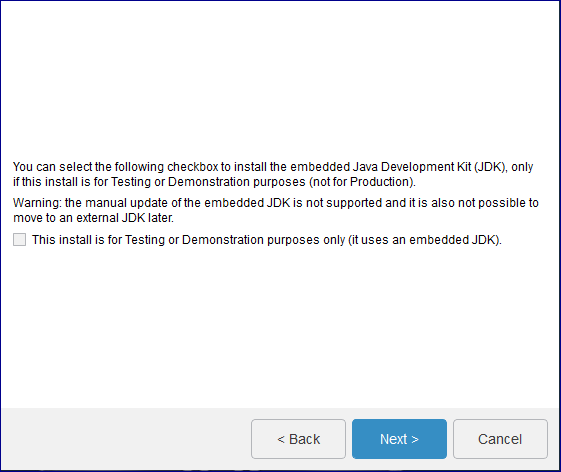
The This install is for Testing or Demonstration purposes only (it uses an
embedded JDK) check box is not selected by default.
If you select the check box, the embedded JDK will be installed in:
C:\DassaultSystemes\R2022x\FCS\win_b64\code\serverjre on Windows /usr/DassaultSystemes/R2022x/FCS/linux_a64/code/serverjre on Linux.
Choosing embedded Java automatically implies also choosing
embedded TomEE+.
Click Next.
-
If you did not check the This install is for Testing or
Demonstration purposes only (it uses an embedded JDK) check box,
specify the Java path.
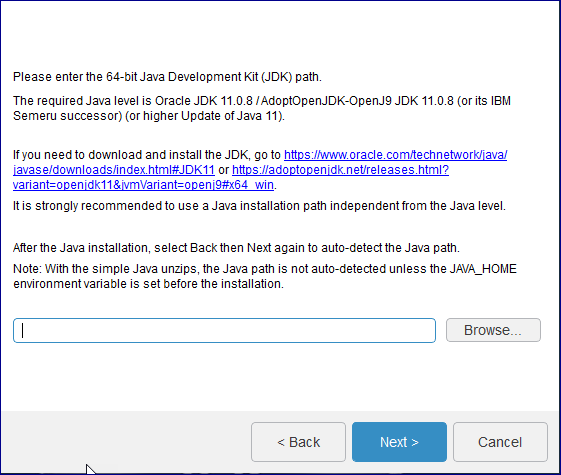
On Windows, the Java location will be automatically detected.
If you use a local Certificate Authority, register your certificates in this
Java store using the keytool utility.
Click Next.
-
If you did not select the This install is for Testing or
Demonstration purposes only (it uses an embedded JDK) check box,
you will be prompted to specify if you want to install the TomEE+ application
server or not.

An application server is required to install the service.
-
Select the This install is for Testing or Demonstration
purposes only (it uses an embedded TomEE) check box if
you want to install the TomEE+ application server integrated in the
media. It will be installed in:
- <FCSInstallPath>\win_b64\code\tomee on Windows
- <FCSInstallPath>/linux_a64/code/tomee on Linux
On Windows, the 3DEXPERIENCE
R2022x FileCollaborationServer TomEE+ service is created and
started.
-
To start and stop embedded TomEE+ on Linux, launch:
- <FCSInstallPath>/linux_a64/code/tomee/bin/startup.sh
- <FCSInstallPath>/linux_a64/code/tomee/bin/shutdown.sh
-force
-
Click Next.
-
If you decided to use external TomEE+, specify the path of your existing TomEE+
installation.
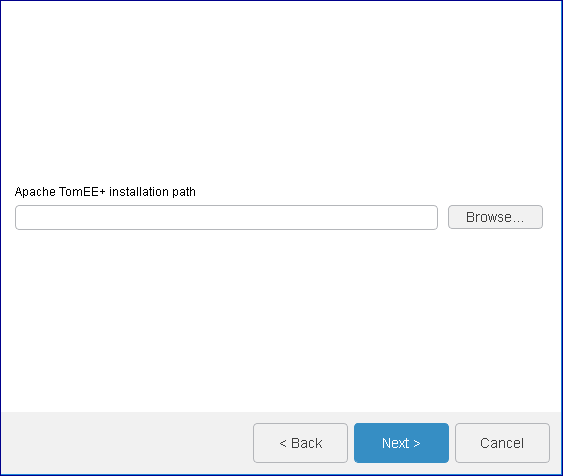
-
Click Next.
-
If you decided to install the embedded TomEE+, specify the TomEE+ connection
port number.
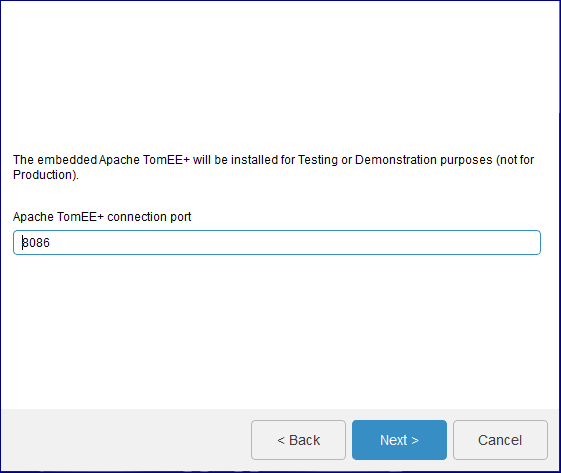
-
Choose a listening port number for TomEE to listen for HTTP requests.
The default is 8080. The next available port will be used for
shutdown.
If the port 8080 is busy, the installer will display the next
available free port. If you specify a custom port value, the installer
will check if it is available during the next step.
-
Click Next.
The following message appears
The next available port will be used for shutdown.
Chosen Apache TomEE+ connection port: 8095
Automatically fixed ports (first free following ports):
-
Click OK
-
If you are using embedded Java, specify the certificate location.
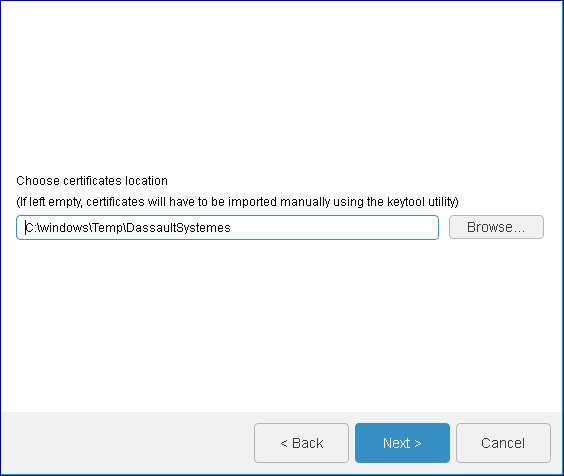
This directory contains the certificates to import into the JVM used by
TomEE+.
The default is:
C:\Windows\Temp\DassaultSystemes on Windows /tmp/DassaultSystemes on Linux.
If the location contains valid certificates, the File Collaboration Server
(FCS) installer will import them in the embedded or external JDK using the
keytool utility.
If you leave the path empty, you can import the certificates manually later as a
post-installation step. For more information see Installation and
Setup: Install: 3DEXPERIENCE Platform: Reconfiguring the 3DEXPERIENCE
Platform Installation.
Click Next.
-
Specify the service endpoints (enter the URL of the different services).
Note:
Do not use uppercase characters in the URLs (standard form specified in
RFC3986)
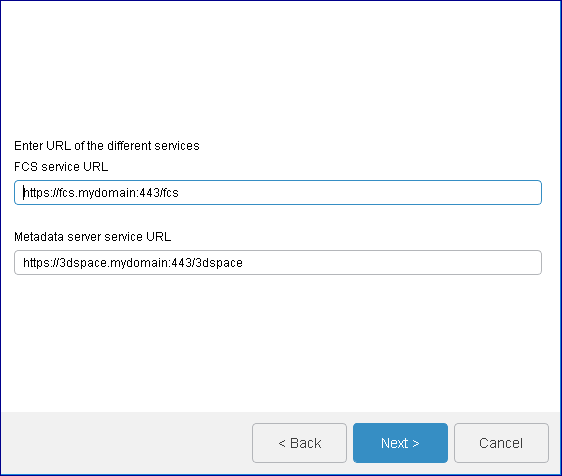
Before you do so, make sure that:
- the URLs contain Fully Qualified Domain Names (FQDN).
- the URLs start with https:// and not ftp or other.
-
3DSpace has a root URI.
- The File Collaboration Server root URI will be used as the FCS war name.
- Sample URLs (if the services are installed on different machines) are:
- FCS service URL:
https://fcs.mydomain:443/fcs
- 3DSpace Metadata server service
URL:https://3dspace.mydomain:443/3dspace
Click Next.
-
If you decided to use external TomEE+ / external Java, the following panel with
the Append server binary directory to System PATH check
box is displayed:
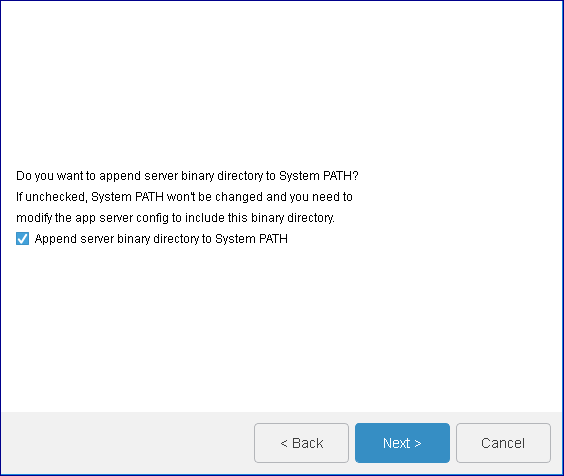
Recommendation:
Unselect the check box to avoid changing the System
PATH.Contrary to the message in the panel, you don't need to modify
the app server config.
-
Review your installation choices, then click
Install to install the files.
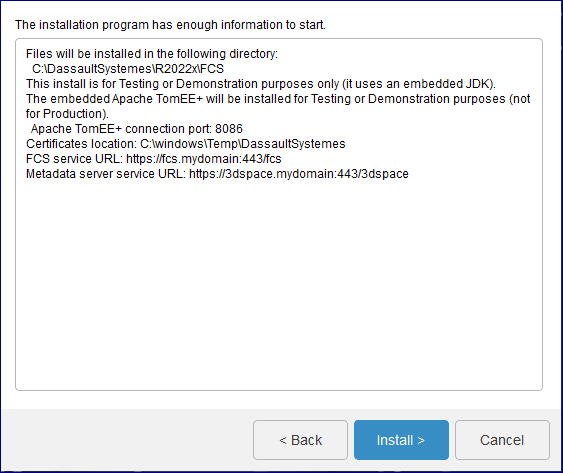
You can consult the installation logs here:
- Windows:
<FCSInstallPath>\InstallData\log
- Linux:
<FCSInstallPath>/InstallData/log.
Installation log files are prefixed by the installation media name. Use the following
logs for debugging or analyzing:
- embedded TomEE+ log directory:
- Windows:
<FCSInstallPath>\win_b64\code\tomee\logs
- Linux:
<FCSInstallPath>/linux_a64/code/tomee/logs
- external TomEE+ log directory:
- Windows:
<externalTomEEInstallPath>\logs.
- Linux:
<externalTomEEInstallPath>/logs
Complete post-installation steps to start using the File Collaboration Server
application
If you are using embedded TomEE+, On Windows, the 3DEXPERIENCER2022x File Collaboration Server TomEE+ service is created and started.
On Linux, the Java options used by default in the mxEnv.sh file are
-Xss512k -Xms960m -Xmx960m. You can change these settings if
needed by editing the mxEnv.sh file.
|