Create a New Simulation State
You can create a new simulation state. To use a state in a simulation, make it part of the active scenario.
Create a New Simulation StateYou can create a new simulation state. To use a state in a simulation, make it part of the active scenario. Before you begin: This scenario assumes that you have already activated
3D Simulation.
Specify the Active Simulation StateYou can select a simulation state and specify that state as active. The scenario only uses active states.
In the Simulation States
The check mark appears in the selected thumbnail to indicate that it
is the active state.
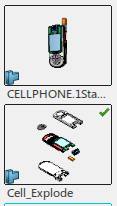 Update a Simulation StateYou can update a state to apply to that state the changes you have made in the work area. Also, any additions of products or resources that have added to the process or resource structure whose state is saved are taken into account when the state is updated. Apply a Simulation StateYou can apply a state so that the work area reflects the selected state.
In the Simulation States
The 3D reflects the selected state.
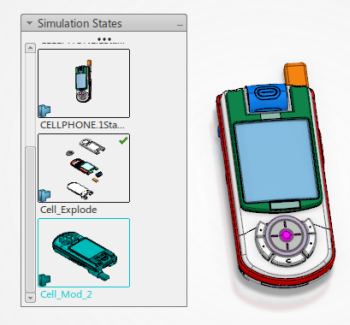 Recapture a StateYou can quickly recapture the a state’s information by updating the attributes for the objects with the current values from the session and by adding newly modified objects to the state.
In the Simulation States
The command changes the attributes for objects that are already in
the state so that the attributes reflect what changed during the session. In
addition, the attributes of newly modified objects are also added to the
state.
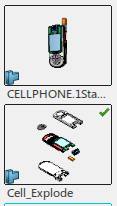 | ||||||||