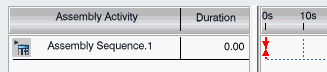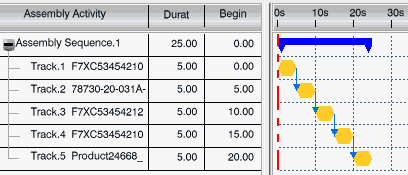-
From the
Simulation section of the action bar, click
New Track
 , and create a first track; then
several
others. , and create a first track; then
several
others.
The track thumbnails appear in the
Excitations
 panel.
- Click New Assembly Sequence
 . .
An assembly sequence thumbnail appears in the Excitations panel. - Right-click the assembly sequence thumbnail, and select Definition.
Alternatively, you can double-click the thumbnail. The
Assembly Sequence Gantt chart
appears.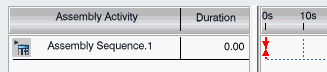 - In the Gantt chart, right-click the Assembly Sequence and select Add Existing Activity.
The Tools Palette toolbar appears to help you select multiple objects. If the palette is not used, the first activity is added in the assembly sequence. - Select
 in the palette, then control-click the desired track thumbnails, and finally click in the palette, then control-click the desired track thumbnails, and finally click  to end selections and close the palette. to end selections and close the palette.In addition to tracks, other activities such as choreographic actions can also be
selected. The selected tracks are added to the Assembly Sequence. 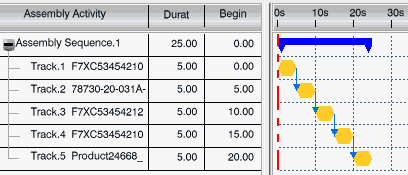 - Move the red vertical bar in the Gantt to simulate the various activities of the assembly sequence.
You can move the bar to the left or to the right to simulate the tracks and other activities in the sequence.
Notes:
- You can add multiple activities to the assembly sequence in one shot.
- You can add activities at any position in the assembly sequence.
- You can remove activities by pressing the Delete key.
- Track and choreography instances are displayed under assembly sequences in the tree.
- Add Existing Activity is available on any activity in the Gantt.
- Only one production system (referencing an operation or a system) can be added to an assembly sequence.
|