Simulation Options Dialog Box | ||
| ||
Play Options
The options on the Play Options- Simulate in Real Time
- Check this option to continuously update the step size. If the simulation is running too
slowly (with respect to the real time), the step size increases; if the
simulation begins to run too fast, the step size decreases. As a result, the
performance of the automatic real-time simulation-step-size feature may
degrade during simulations that perform computationally intensive
operations. The step sizes may potentially become very large, resulting in
unnatural motion.
 By default, this option is cleared.
By default, this option is cleared. - Start Time and Stop Time
- If you want to observe a portion of the simulation, you can define the start and stop times. This option keeps you from having to manually start and stop the simulation. If you are compiling an animation or a movie, you can also make the movie start or stop at precise points within the simulation.
- Performance Analysis
- You can use this option to better understand how the simulation uses time. You can activate this option at any time, before or after starting the simulation play. Once you start this option, it begins capturing the profile from that moment forward. Once the simulation stops playing, the Simulation PCS Profile Panel appears.
- Graphics Updates
-
- When you select this option, the system continuously updates the graphical view.
- When you do not select this option, graphical view updates are limited to:
- Cruising the camera around
- Zooming in and out
- Changing the current view mode
- Activating or deactivating the main application frame (that is, switching between applications)
- Enabling automatic update in an existing section.
 By default, the option is selected.
By default, the option is selected.
The Graphic Updates contains the following options:
- Every [n] Compute Steps
- When you set Compute Steps to 1, the simulation runs at the same rate as the visualization: this step size controls both the simulation heart beat as well as the visualization update rate. You can specify the visualization update rate; that is, how many steps are executed per graphics update.
- Every [n] Second
- When Seconds is specified as a value greater than 0, the simulation will run at the simulation heart beat rate. The visualization will only update every n seconds in real time.
- Enable Master Clock
- A master interval clock for simulation is available so that simulation time appears to
advance at a consistent rate and visualizes at this rate.
 By default, this option is cleared.
By default, this option is cleared. - Master Clock Step Size
- You can define a consistent time interval for simulation and see that the
visualization advances at this constant rate.
Enable Master Clock is not selected.
- Effective Step Size
- You can use the slider to speed up or slow down the simulations. You have a 200-step range. If the current mast-clock step size is the default (0.1s), then the available range size is 0.001s to 10.0s.
Animation
The Animation
![]() tab contains the option to generate a recording.
tab contains the option to generate a recording.
- Enable Instant Replay
- If you select this option, you generate a recording of your simulation that you can replay instantly. An instant replay helps you when you are viewing a negotiated time simulation, which you can only see in reverse with an instant replay. You cannot save an instant replay.
- Record Animation
- If you select this option, you create an object that persists in the database. You can replay this object or export it for viewing in V5 or 3D XML.
- Record Movie
- If you select this option, you create a movie or video recording or you create a record of still
images. The system saves this object to your computer and you can review it
in an external viewer. To select the codec (for video) or still shot format
(JPEG), click Compile Movie Setup
 . To select the correct compressor, configuration,
and the key frame rate, click Setup in the
Compile Movie dialog box.
. To select the correct compressor, configuration,
and the key frame rate, click Setup in the
Compile Movie dialog box.
![]() By default, these options are cleared.
By default, these options are cleared.
State Options
Apply Context contains the following options:
- Global (all)
- All information stored in the state is applied.
- ASO
- Only information pertaining to the ASO object and its children is applied.
Apply Scope contains the following options:
- Nominal + Overloads
- When applying the state, first nominal state gets applied, then the attributes stored in the simulation state. This mode insures a consistent state assuming the design information has not changed since the state was created.
- Overloads Only
- Only attributes stored in the simulation state get applied. This mode may lead to different results. Use it in controlled cases.
Apply Attributes contains the following options (you can select more than one option):
- Position
- Color/Opacity
- Visibility
- Viewpoint.
- During Simulation: Apply Active State
- This option controls how the state set as active (if any) gets applied when running a simulation. When this option is turned OFF, the active state (or the state linked to the simulated task) is not applied. Nonetheless, the Simulation States panel shows the state as active. This option allows users to check how the simulation is running without applying the active state and without modifying the data cases they are using. When this option is turned OFF, a message is displayed through the Messages Reporting dialog box informing the user that the active state was not applied.
After Creation / Modification contains the following options.
- Keep state information
- This option allows the user to indicate if the state information remains applied in a
session after a simulation state is created or modified.
- When you set this option to OFF after you create or edit a state, the session information is restored to what it was before you ran the command.
- When you set the option to ON, you apply state information to the session once you run the Create or Edit Simulation State command.
- Set state active
- This option allows the user to indicate whether the newly created or modified simulation state
is automatically set as active after you run the
Create or Edit Simulation
State command.
- When you set this option to OFF, the newly created or modified simulation state does not change its active status.
- When you set this option to ON, the newly created or modified simulation state is automatically set as active.
Resource Simulation
The options in the Resource Simulation
![]() tab control how you experience process planning and
resource simulation together. Once you specify options in this dialog box, they
remain in effect until you specify them differently, even after you close a
session.
tab control how you experience process planning and
resource simulation together. Once you specify options in this dialog box, they
remain in effect until you specify them differently, even after you close a
session.
- Update Cycle Time
- Select this to see that the simulated duration of all operations and behaviors update at the end of the simulation.
The Resource Simulation Level of Detail applies only when simulating a system or an operation, and contains the following options:
- Simulate Specification Behavior Only
- When you enable this option, you display only the product build-up of the simulated system or operation, based on the selected product build-up options.
- Simulate Specification Behavior and Abstract Product Motion
- When you enable this option, the simulation behaves the same as Simulate Specification Behavior Only, except that the simulation includes any tracks created and sequenced under operations.
- Simulate Specification Behavior and Associated Detailing
- In this mode, the simulation is based on the build-up, similarly to Simulate Specification Behavior Only. Except, in this mode, some capabilities of the build-up are disabled. Part Position and Resource Positions are not applied in this mode.
The Resource Simulation Context Options contains the following options:
- Simulate Resource Within Context
- When this option is enabled, only the selected task or operation is simulated from its beginning to its end.
- Simulate Resource Out of Context
- When you enable this option, the top-most physical resource behavior is simulated in the background (without graphics updates) up to the beginning of the selected task or operation.
- Highlight Active Operations
- If you select this option, you can see the active operation highlighted
in the tree during simulation.
 By default, this option is not
selected.
By default, this option is not
selected. - Display List of Active Operations
- When you select this option while a simulation is running, you can see a
list of active operations.
- If no activity is simulated, the dialog box is empty. As soon as the simulation starts, the dialog box is updated with the name of the simulated activity.
- If multiple activities are simulated in parallel, all the names are displayed.
- If the simulated activity belongs to a resource's active task, this option displays the name of the activity to which the resource is assigned on one line. The name of the simulated operation appears on the next line, indented.
- Enable Simulation Time Chart
- Selecting this option enables you to see a time chart for the
simulation. It displays the evolution from the beginning of the
simulation to the current time, with a line for each instruction (for
example, run procedure, call service, and wait).
 By default, this option is not selected.
By default, this option is not selected. - Enable Breakpoints in Logic Monitoring
-
When selected, you can implement breakpoints by selecting the circle at the left of the instruction. During simulation, it will pause on those instructions which have a breakpoint defined. The breakpoint is indicated in red.

When not selected, breakpoints are disallowed and the circle at the left of the instruction is grayed. A message appears if you attempt to add a breakpoint.

NC Simulation
- Enable Material Removal
- This enables you to select an option from the
Cutting tool condition list,
Nominal, Maximum Wear and
User Defined.
Important: When the simulation options are set in the Machining Scenario dialog box, this section is not shown. - Synchronize Material Removal with Simulation Steps
-
This check box:
- Is available only if the Enable material removal check box is selected.
- Can be checked or cleared dynamically during the simulation, without restarting the simulation.
- Applies to a Machine Simulation based either on the tool path or in the NC code.
- Impacts only the visualization, not the collision checking.
Since it is time consuming, we recommend you select this check box only for punctual visualization. For the same reason, the check box remains active only for the current session and is not stored in the settings.
When selecting the Synchronize Material Removal with Simulation Steps check box the material removed is visualized between the tool path points according to the simulation step. By default, the simulation step is set to 0.1 s.
Option activated:
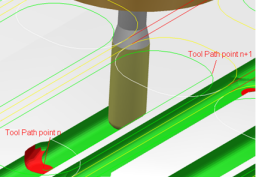
Option not activated:
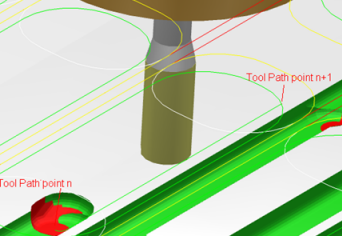
- Distance Based Simulation
- When selecting Distance Based Simulation the Master Clock must be activated.
- Max Distance between Steps
- Set the maximum distance between steps.
By default, 10.00mm
- Stop When Errors Exceed
- Specify a value to setup a stop condition.
- Display Cutter Compensation for Simulation
-
Tool compensation table
 Opens the
Cutter Compensation Management for Simulation
dialog box. The tools used in the machining operations which are aggregated by
Manufacturing Program are displayed.
Opens the
Cutter Compensation Management for Simulation
dialog box. The tools used in the machining operations which are aggregated by
Manufacturing Program are displayed.
Important: When the simulation options are set in the Machining Scenario dialog box, this section is not shown. Custom Messages
 Opens the
Message Editor dialog box showing all the
messages. Here you can
Create, Modify, Delete, Import and Export the
data.
Opens the
Message Editor dialog box showing all the
messages. Here you can
Create, Modify, Delete, Import and Export the
data.
Device Simulation Options
The Device Simulation Options
![]() tab controls simulations for Robot Simulation.
tab controls simulations for Robot Simulation.
- Enable Override Motion Parameters
Production System Simulation
The Production System Simulation
![]() tab enables you configure options for Process Flow Simulation.
tab enables you configure options for Process Flow Simulation.
- Run Time
- Specifies the simulation time. Enter the allotted time.
- Warm-up Time
- Specifies the time at which the collection of statistics starts. This is the prep time, if required.
You can select either:
- Animation
- Allows animation on the system tile during simulation.
- Step Size
- Specifies the simulation time step when you have Animation selected.
- State Highlighting
- Paints the system tile with colors based on System State during Simulation.
 By default, this option is not selected.
By default, this option is not selected. - No Animation
- Disables animation on the system tiles during a simulation.
- Step Size
- Specifies the simulation time step when you have No Animation selected.
- Reset Random Number Streams
- You can reset the sequence of uncorrelated random numbers.
 By default, this option is not selected.
By default, this option is not selected.
You can enable the On Negative Distribution Sample option. In addition, you can choose to:
- Resample
- You can resample the distribution on negative number generation.
- Return Zero
- Select this option to return zero on negative number generation without re-sampling.
 By default, this option is selected.
By default, this option is selected.
Flow Simulation
The Flow Simulation tab enables you to configure simulation options for Factory Flow Simulation.
- Run Time
- Specifies the simulation time.
- Warm-up Time
- Specifies the time at which the collection of statistics starts.
- Consider Calendar Time
- Forces the simulation time (Simulation Start Time
and Simulation End Time) of the enabled shift
model.Note: If there is no enabled simulation model, the run time is considered and standard simulation (without shift information) starts.
 By default, This check box is unselected.
By default, This check box is unselected.
- Animation
- Activates the animation of workers and robots.
 By default, This check box is selected.
By default, This check box is selected.
- Make Human Slide
- Makes the workers slide from one point to another. When you clear the
check box, the workers walk.
 By default, This check box is
cleared.
By default, This check box is
cleared.
- Step Size
- Specifies the simulation time step when you select
Animation.
 By default, The value
is set to 0.1s.
By default, The value
is set to 0.1s.
- State Highlighting
- Set a color on resources according to their activity state.
 By default, This check box is cleared.
By default, This check box is cleared.
- No Animation
- Deactivates the animation of workers, robots, and conveyors. Products
associated with in zones are not visible during the simulation.
 By default, This check box is cleared.
By default, This check box is cleared.
- Step Size
- Specifies the simulation time step when No
Animation is selected.
 By default, The value
is set to 0.1s.
By default, The value
is set to 0.1s.
- Reset Random Number Streams On Negative Distribution Sample
- Resets the random number streams on a negative distribution sample.
 By default, This check box is cleared.
By default, This check box is cleared.
- Resample
- Resamples the distribution on negative number generation.
 By default, This check box is cleared.
By default, This check box is cleared.
- Return Zero
- Returns to zero on negative number generation without resampling.
 By default, This check box is selected.
By default, This check box is selected.
- Activate Time Distribution during simulation
- Enables or disables time distribution during simulation. On disabling this option, activity time value is used during simulation.
- Activate Failures during simulation
- Enables or disables failure model during simulation.
- Visualization Mode
-
- Display Flows and Activities
- Displays flows and activities during simulation.
- Step Mode
-
- Based on Event
- Simulation goes from one event to the next.
- Monitoring Options
-
- Display Systems Utilization
- Displays the system utilization chart in the System Performance Monitor.
- Analysis
-
- Detect Bottlenecks
- Detects bottlenecks in the production system and lists the resources causing the bottlenecks in the System Performance Monitor.
- Planning Integration
-
- Assign Resource Pool for Worker
- Carries over the worker assignment on the operation to the mapped activity. The mapped activity does not identify the worker if you clear this option.
- Additional Options
-
- Consider Robot Travel Time for Processing and Picking
- Specifies whether or not a robot's travel time is taken into account with processing or picking operations.
View Options
The View Options
![]() tab enables you to control the camera function.
tab enables you to control the camera function.
- Viewer Selector
- You can replace the normal, comprehensive work area with one that either focuses on a part or on the view from a specific mounting point. To return to the normal view, clear the selected options.
- Enable Camera Tracking.
- You can select a part or subassembly to track in the work area. The part center is used for individual parts being tracked.
To select a part, select it in any open viewer or on the tree. Since the purpose of the camera tracking is to enable you to focus on a single part or subassembly, you cannot Multi-Select parts.
If you want to select a different part, cancel the option, then reselect the option and a different part.
When selecting a subassembly, the center of all the parts in the subassembly are used as the tracked position.
 By default, the option is not selected.
By default, the option is not selected. - Enable Camera Mounting
- When you mount a camera, the camera is locked into a particular position, regardless of where the item it tracks moves.
When you select Enable Camera Mounting, select the part to which you want the camera mounted, and then select Mount to Selection.
- If you do not select Mount to Selection, the camera remains fixed on the part being tracked.
- If you do select Mount to Selection, you cannot mount the camera to the part you are tracking. Although you can mount the camera to any other object in the viewer.
If you want to select a different part, cancel the option, then reselect a different part and the option.
 By default, the option is not selected.
By default, the option is not selected.
Track Simulation Options
The Track Simulation Options
![]() tab enables you to configure options for track simulation.
tab enables you to configure options for track simulation.
- Simulate with Distance
- By default, a track is simulated in Time mode. This option enables track simulation is Distance mode.
- Step Distance: specifies the distance for stepping forward or backward during the track simulation.
- Current Distance: this value is updated at each step forward or backward during the track simulation.