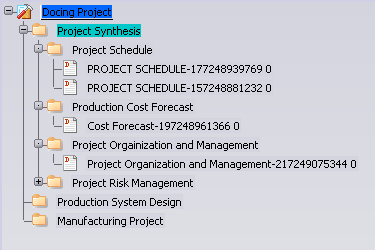Insert Existing Reference
You can insert existing reference in project space.
-
In the
Search Criteria box, enter a search string
and click
Search
 .
A list of project spaces corresponding to your search criteria appears.
.
A list of project spaces corresponding to your search criteria appears. -
Right-click the selected project space and select
Explore.
The project space is explored in Project Viewer.
-
Right-click the project space root and select
Expand All.
The objects available under the project space is displayed.

-
Right-click the selected Bookmark folders and select
Insert > Insert Existing Object.
A message appears.
-
To select a reference you can do one of the following:.
- From the tab, select a reference attached to another bookmark folders or from search result.
- Type a search string in the Search Criteria box and click Search . An immersive table appears. Select a reference from the immersive table.
Select the Multiselection check box to enable multiple selection of objects. To add multiple objects simultaneously, select multiple objects from the search results list.
Note: The mouse pointer changes toThe selected reference is inserted into the project space structure, and appears under the selected Bookmark folder. when you select references, representations, unified
material or documents and it changes to
when you select references, representations, unified
material or documents and it changes to
 when you select an object other than references,
representations, unified material or documents.
when you select an object other than references,
representations, unified material or documents.

-
To detach a reference from the selected Bookmark folder, select
Remove Item.
The Remove Reference Confirmation dialog box appears showing that the reference will no more be attached.
-
Click
Yes
The reference is removed from the selected Bookmark folder.