Navigate Folder Structure
-
In the
Search Criteria box, enter a search string
and click
Search
 .
.
A list of project spaces corresponding to your search criteria appears.
Note: The search criteria for a project space are: projectspace:, prjsp:, ps: and Project Space. -
Right-click the project space
of your choice, and select
Properties.
The Properties of project space dialog box appears.
-
In the
Project Visibility list, select
Company, to modify the attributes of the
project space and click
OK.
The Project Visibility column in the search results list displays the modified value.
-
Right-click the project space of
your choice, and select
Explore.
The project space is explored in Enovia Folder.
-
Right-click the project space root and select
Expand All.
-
The objects available under the project space includes folder,
Bookmark Folder, tasks, phases, milestones, gates are displayed.
Select View > Tree View, to display the labels of the selected project space.
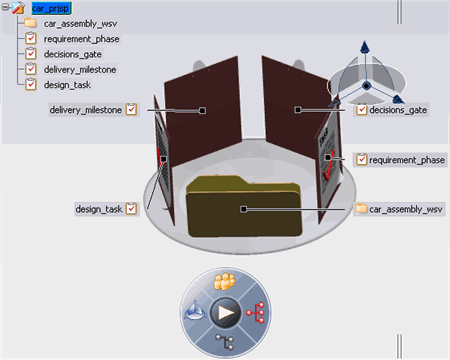
Note: To search for each object type, enter the following search criteria :Object Type Search Criteria Bookmark Folders - BookmarkFolder: <search string>
- wsv: <search string>
- wv: <search string>
- Bookmark Folder: <search string>
WBS - wbs: <search string>
Phase - phase: <search string>
- ph: <search string>
Gate - gate: <search string>
- gt: <search string>
Milestone - milestone: <search string>
- mlst: <search string>
PCTask - PCTask: <search string>
- tsk: <search string>
WBS enables you to search for any of Tasks, Gates, Phases, and Milestones.