The Modify Connection Point command lets you edit a connection point to modify its direction.
- Select a connection point.
Arrows allowing you to select a direction and an anchor allowing you to fix the connection point are displayed.
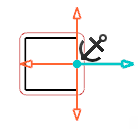
-
Optional: To change the port direction, select another arrow.
Note:
You can also modify a connection point's direction by clicking  on the context toolbar.
on the context toolbar.
-
To
lock the connection point position, click Fix/Unfix Connection Point
 on the context toolbar.
on the context toolbar.
Note:
Locking a connection point position can be done in Symbol Design, Functional & Logical Design.
The connection point position is fixed and it cannot be moved unless you select Fix/Unfix the Connection Point again.