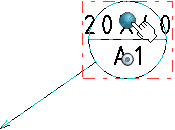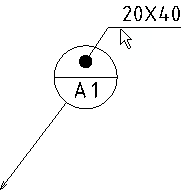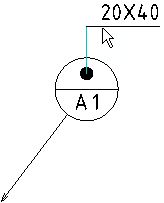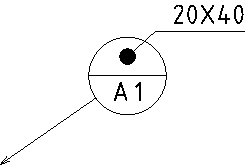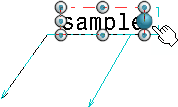Create a Text with a Leader with Reference to an Element
You can create a text with a leader associated with a 2D element, such as a line, a circle, a curve, etc.
Before you begin: Open a representation and create a rectangle.
- From the Annotation section of the action bar, click Text with Leader
 .
. - Click the point on the element to indicate the leader anchor point.
- Optional: Move the pointer so that the leader attachment point is snapped on the privileged direction.
The leader segment turns blue indicating the snapping on the privileged direction.
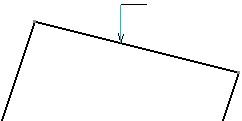
- Click in the sheet to define a location for the text (text anchor point).
- Enter the text in the Text Editor dialog box or directly in the frame.
- Optional: Reposition or modify the text.
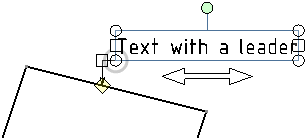
- Click again in the sheet
or select a command icon to end the text creation.
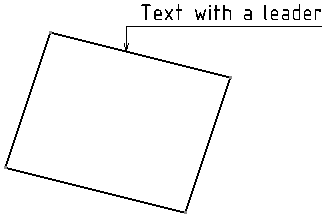
Important: - The leader is associated with the element you selected. If you move either the text or the element, the leader stretches to maintain its association with the element. If you change the element that is associated with the leader, both the new element and the text with leader remain associative to each other.
- If the leader is snapped on the perpendicular direction with respect to the reference, its orientation is associative.
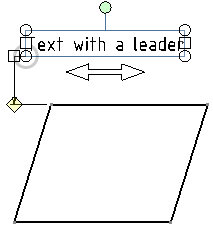
- Create a circle.
- Drag the text with leader (using the yellow handle
at the leader's extremity) to associate it with the circle instead of
the rectangle.
You can drag the leader extremity point and associate with another geometry only if its leader is not snapped on the perpendicular direction with respect to its reference.

Important: When creating a text with a leader in a view that is not up-to-date, the leader is correctly positioned, but not is associated with the geometry.