About Annotations, Text Properties, Text Templates and Arrows | ||
| ||
Drafting Toolbars
With these functionalities, you can add and edit text, tables, arrows and balloons in a diagram or within a symbol.
These commands are listed in Diagram Section and described in the Drafting User's Guide.
Annotations
You can create a text or a text with leader and associate it with an element.
Properties of a text can be set (anchor point, font size, justification, etc.) either before or after creating it. As an example, you can apply a blank background to your text by selecting Area and Fill Geometry option in the text Properties.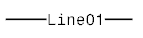
Context Menu
When creating a text, you can click outside the Text Editor dialog box then select from the context menu:
- Insert Attribute Link
These commands are described in the Drafting User's Guide.
Text Template
In Symbol Design, you can create a text template to be applied to a symbol. A link template can be inserted in your text.
In Functional & Logical Design, when placing this symbol in a diagram view, the convenient values are displayed. If you have insert a link template, the text will be replaced by the reference defined during the link template creation.

In a diagram view, you can create text that will be associated to an existing element.
If the text is associated to a route, the position of the text depends on where you click the route. As an example, click the route on the left to position the text on the left side of the route.