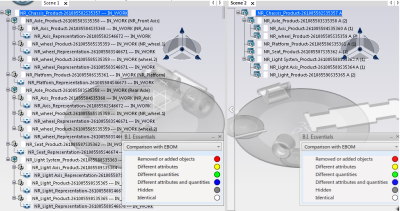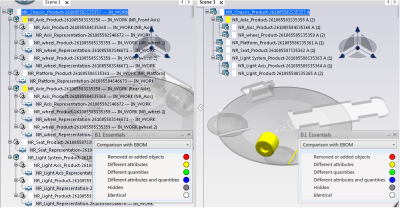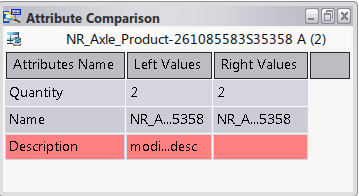-
Explore and expand a product.
- Select the root object and click Compare EBOM
 .
.
The product structure
and its associated EBOM are displayed side by side.
Product
structure and EBOM identical:
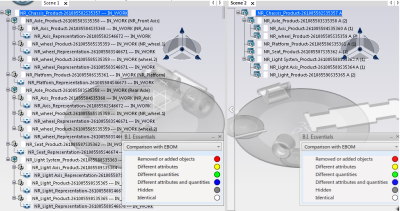
Product structure containing recent attribute
modification:
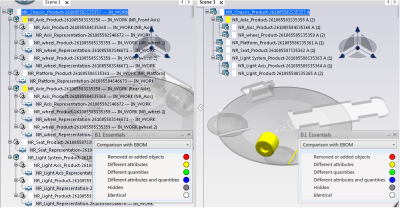
-
Compare the status by examining the different color shadings, the meanings of which are
indicated in the B.I. Essentials dialog box.

- red - Removed or added objects: the reference has been removed or added in
comparison to the other view.
- yellow - Different attributes: Attribute values are different between the Product
Structure and the EBOM on this reference. Quantity is the same.
- green - Different quantities: quantity of reference used is different in the
Product Structure and the EBOM. Attributes values of this reference are the same.
- blue - Different attributes and quantities: quantity and attribute values of this
reference are different in the Product Structure and the EBOM.
- gray - Hidden: the object is hidden from the other view (for example NotInBOM,
NotInProductStructure, or Phantom).
- white - Identical: Quantity and attribute values are the same in both views.
- In either view, click an object in the tree or in the 3D to see a comparison of its attributes.
An immersive
Attributes Comparison dialog box appears.
Note:
The Attributes Name corresponds to the name in the view in which you
selected the object.
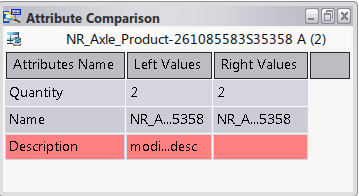
The Compare Options dialog box enables you to do the following:
- Same viewpoint: if selected, the viewpoints are synchronized.
- Export comparison: if selected, a report is generated in .csv format
(with field separator ";") and
contains the following fields:
- Depth: Indicates an object's structure depth, for example the depth of the root is
0. The depth of a child of the root is 1.
- Object ID reference
- Object ID compared
- Object type
- Comparison status
- Comparison information: gives additional details, for example difference between
attribute values.