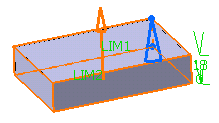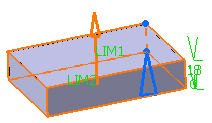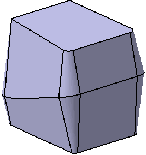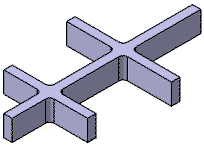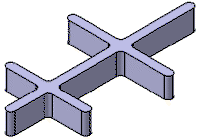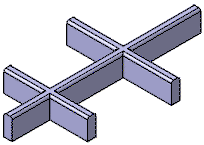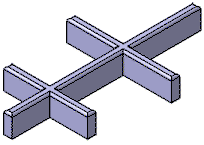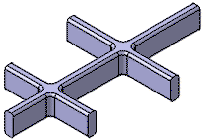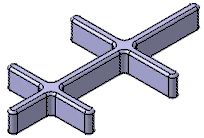Limits
The Limits tab lets you define length in various ways.
All the prism shapes of the functional features have two boundaries at the opposite sides of the extrusion direction. For shape features and rib functional feature they are called First length and Second length. For some functional features (cutout and pocket) there are Floor and Opening on each side.
By default, the app specifies the length of your prism. Depending on the feature you are defining, the length option selections vary. These options are:
- Length: Enter the required value.
- Through All: The feature extends the protected volume itself along the prism extrusion direction outside the boundaries of the functional body.
- To Shell: The feature extends to trim the
volumes at an offset of the shell (external, added, protected, internal, core,
cutout, pocket, boss, rib, reinforcement, remove feature and intersect
feature).
Note: To Shell is available when a shellable feature is present in the solid functional set.
- To Plane/Surface: The plane or surface you
select trims the prism. In alternative to the selection of a plane/surface, you
can select a
sketch, a sketch output or a sketch output
profile as profile. In this case a surface is
automatically extruded along the normal to the sketch plane.
It is also possible to trim the prism at an offset distance from the plane or surface. If existing planes or surfaces do not meet your needs, you can right-click the box and select the required command to create a place or surface.
- Create Plane: Creates a plane using one of the method described in Generative Shape Design User's Guide: Creating Wireframe Geometry: Creating Planes.
- XY Plane: The XY plane of the current coordinate system origin (0,0,0) becomes the trimming element.
- YZ Plane: The YZ plane of the current coordinate system origin (0,0,0) becomes the trimming element.
- ZX Plane: The ZX plane of the current coordinate system origin (0,0,0) becomes the trimming element.
- Create Join: Joins surfaces or curves. See Generative Shape Design User's Guide: Performing Operations on Shape Geometry: Joining Surfaces or Curves
- Create Extract: Generates separate elements from non-connected sub-elements. See Generative Shape Design User's Guide: Performing Operations on Shape Geometry: Extracting Geometry: Extracting Elements.
- To Parting Element: The parting element
specified in the draft properties is used to set this limit. For this, you need
to define
Draft behavior option in the
Draft tab.
Note: You cannot select this option to define the First length as well as the Second length at the same time.
- To Neutral Element: The neutral element
specified in the draft properties is used to set this limit.
Note: You cannot select this option to define the First length as well as the Second length at the same time.
Mirrored Extent
Mirrored Extent
![]() extrudes the profile in the opposite direction using the
same length value as the one defined for the first length.
extrudes the profile in the opposite direction using the
same length value as the one defined for the first length.
Reverse Direction
Reverse Direction
![]() reverses the extrusion direction. You can also click the
arrow in the
3D area
to reverse the direction.
reverses the extrusion direction. You can also click the
arrow in the
3D area
to reverse the direction.