- Ensure that Solid Functional Set.x is the
current object in the 3D shape in which you want to instantiate your
power copy.
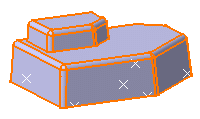
Note:
For more information about power copy, see Part Design User's Guide: Using Power Copies.
- From the Tools section of the action bar, click Instantiation
From Selection
 to instantiate the power copy into Functional Set.x.
to instantiate the power copy into Functional Set.x. - Select the power copy feature from tree in the source 3D shape.
The Insert Object dialog box is displayed in the
target 3D shape. The Reference box contains the name
of the power copy created in the previous task.
- In the Inputs box, the first input,
xy plane, is selected: click the use
identical name
button to automatically select all the elements with the same
name.
This capability searches for features, publications, sub-elements
or parameters having the name of the input in the 3D shape.
If a feature with the input name is found, this feature is automatically
used as input
plane and a point are automatically
selected. After each selection, an indicator is displayed
in the work area, with orientation when necessary.
- You can select another point instead of the point selected earlier by selecting it in the work area.
The newly selected point is now displayed in the Selected
box.
- Click on the Parameters button to display
the Parameters dialog box and modify values, if needed. Modified
parameters using Parameters are retained for the next instantiation.
- Click Close to confirm the operation and
close the dialog box.
- Click OK to create the power copy instance.
The power copy is instantiated in context, meaning its limits
are automatically re-defined taking into account the elements
on which it is instantiated. The features are created and their
names are displayed in the tree. Once instantiated,
the power copy is no more linked to the original power copy used
to define them.
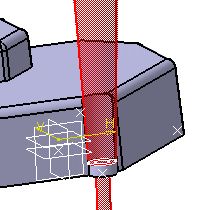
|