Analyzing Wall Thicknesses | ||||
|
| |||
-
From the
Review section of the
action bar,
click
Wall
Thickness Analysis
 . The
Wall Thickness Analysis dialog box appears.
. The
Wall Thickness Analysis dialog box appears.
-
Select the
body of interest. The selected body is then set as
the current object.
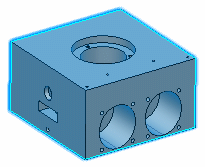
- Keep Sphere as the computation method. The other method available is Ray.
- Keep Tolerance as the parameter defining the calculation precision you want. The other possible parameters are tessellation parameters: Sag and Step.
-
Enter the value to define the tolerance you want. The analysis
result will therefore fall within the specified tolerance value.
Tip: To change units of tolerance, select Me  > PreferencesParameters
and Measure > Units tab.
> PreferencesParameters
and Measure > Units tab.
-
Check the
Thread/Tap option if you want to integrate the
threads/ taps in the analysis. If the analyzed body contains threaded/tapped
holes, their specifications such as type or dimension will be taken into
account.
-
Click the
Colors tab to access ranges of colors for your
display.
- Autoscale provides dynamic range scaling for thicknesses. By default, the number of values to be used to calculate different ranges is 10. Setting 10 values lets the system compute 11 ranges of thicknesses. A color is assigned to each range by the system. The bright red color identifies the thinnest areas of the part, that is areas comprised between 0mm and 10mm. The blue colors identify the thickest areas.
-
Click
Run
to launch the analysis. The measure is performed over the
whole selected body. A window appears, informing you about the operation
progress.
Tip: If you want to interrupt the operation, click Cancel. When the computation is done, the colors assigned to the different value thickness show the thickness variation of the part, so that you can immediately observe critical areas where the thickness is not appropriate. The part looks like this:
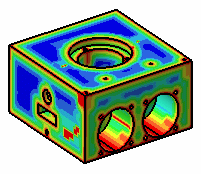
-
If you are interested in only a few thicknesses and therefore
prefer to ignore some areas of the part, clear the color you do not want to
display on the part.

-
Select all colors again.
-
Click the
Options tab to access display options. By
default,
On the fly is selected. This option lets you
know the thickness value at the point where you position your pointer on the
part. The value is displayed in mm, and is not persistent.
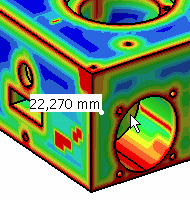
Tips: When On the fly is selected: - You can select Display sphere which shows the sphere under the pointer. Its diameter is equal to the analysis value on the point.
- You can make the thickness value displayed permanent by right-clicking and selecting Fix indicator.
-
As you have chosen
Sphere
as a computation mode,
No sharp edge
is available and selected by default: this option filters
out the areas close to edges and which thickness is less than the value set in
the corresponding value field. If you keep the default value, that is 1.1mm, we
obtain this display:

-
Change the value and look at the updated display:
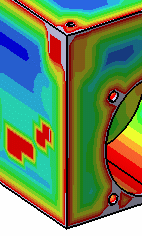
-
Click the
Sections
tab.
-
Right-click on the pad where you want the section cut to be done
and select
Add section at specified location. You can
also click
Section Cut
 to display a section plane.
to display a section plane.
Click
 to add a new section or right-click on the red section and
select
Add Section.
to add a new section or right-click on the red section and
select
Add Section.
A new dialog box appears.
- Name the section, select the status among None, To be Reviewed, Refused, Validated and Unresolved.
- Select None and the severity from 0 (most severe) to 9 (least severe).
- Click OK to close the Wall Thickness Analysis Section.
-
Click
OK to close the Wall Thickness Analysis dialog
box.
Analysis results are stored in the tree, below the Thickness Analysis mode.
Important: The analysis will fail if the analyzed part is non-manifold or if it does not contain any volume at all.