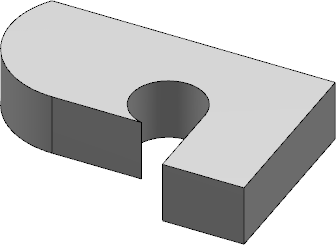Creating Thicknesses | |||||
|
| ||||
-
From the Transform section of the action bar, click
Thickness
 .
.
The Thickness.x dialog box appears.
-
Select the faces to thicken.
- The faces are displayed in brown
 and the app displays the thickness value in the geometry.
and the app displays the thickness value in the geometry. 
- In the Thickness.x dialog box, a table containing all the selected faces is displayed.
- The faces are displayed in brown
-
In the Thickness column of each selected face, enter a
value. Select the following check boxes, if required:
Option Description Apply to all Select a face and this check box. The thickness specified for this face is copied in all the rows.
Apply to selected Press Ctrl and select a number of faces. The thickness of the first selected faces is copied in all the rows. An asterisk (*) appears at the beginning of the row, from which the thickness value is to be copied.
Notes:- A positive thickness value will add material to the feature whereas a negative one will remove material.
- If you extract, for example, a feature where a thickness as a local modifier is performed, this thickness will also be extracted with the feature. For more information about local modifiers, see Functional Plastic Parts user's guide: Creating Dress-up and Modifier Feature.
-
Click
OK.
The 3D shape is thickened accordingly. This creation appears in the tree.

- Double-click the thickness to edit it.
-
In the table that appears, do the following:
- In the Thickness column, enter the thickness values for the respective face.
- Repeat the step a for other faces.
-
Optional: In the table, click
 next to the element to remove it from the list.
next to the element to remove it from the list.
The table displaying other faces and the respective thickness values is updated. -
Select the following check boxes, if required:
Option Description Apply to all Select a face and this check box. The thickness specified for this face is copied in all the rows.
Apply to selected Press Ctrl and select a number of faces. The thickness of the first selected faces is copied in all the rows. -
Click
 to
automatically propagate the specified thickness to the faces tangent to the
selected faces.
to
automatically propagate the specified thickness to the faces tangent to the
selected faces.
-
Select the Smoothing types.
-
None: No smoothing is applied. This is the default option. The Max deviation box is unavailable.
-
Manual: Smoothing is applied as per the maximum deviation. The default value is 0.1 mm.
-
Automatic: Smoothing is applied automatically.
-
- Optional: Select one of the Regularization types on the offset surface:
- Local: regularizes the offset surface locally to minimize the deviation.
This option improves the number of successful computations by adding local adaptations to the offset body. As a result, new internal faces, edges or vertices may be created. However, as the distortion is local, deviation area is restrained and the deviation is lower.
- Global: regularizes the offset surface completely. If the local regularization fails, an informative prompt is displayed and the offset surface is globally regularized.
Important: The Regularization option is available only with the Automatic and Manual smoothing modes. - Local: regularizes the offset surface locally to minimize the deviation.
-
Click
OK
.