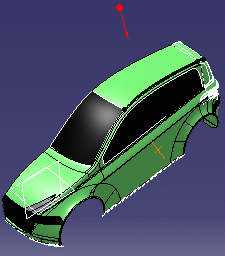Edit Light Direction
You can manipulate the light direction by changing the coordinates, rotation angle and the Robot orientation.
The Direction dialog box lets you edit the light direction, the rotation step as well as the quick orientation.
- Direction: the three spin boxes displayed let you define the position of the direction vector along the X, Y and Z directions. The direction vector represents the privileged direction of illumination of the source and is visualized by the red arrow whose origin is the light source origin. As soon as you modify a value, the light source is updated simultaneously in the work area.
- Step-by-Step Rotation: this area lets you define the rotation angle in degrees. The default value is 10.00 but you can enter your own value if needed using the spin box. When the rotation angle has been defined, click the desired button to start rotating your light source around the corresponding axis by the angle you specified.
For example, clicking X+ means that the light source will be rotated by the specified angle positive (i.e. clockwise) around the X axis whereas clicking -X will rotate the light source by the specified angle negative (i.e. anticlockwise) around the X axis:
 |
| Starting position: X |
 |
| New position: X+ Rotation = 45 degrees |
Note that using these buttons amounts to manipulating the light source directly in the work area using the Ctrl key.
- Quick Orientation: this area lets you position the light source parallel to the absolute axis system. For instance, clicking Y will modify the light origin in order to position the light source parallel to the Y axis. Inversely, clicking -Y will invert the position of the light source along the Y axis.
- Robot: this button lets you position the light source according to the Robot orientation.
When satisfied, click OK to validate your parameters.