Quickly Selecting Geometry | |||
| |||
- From the Transform section of the action bar, click Offset
 .The Offset Surface Definition dialog box appears.
.The Offset Surface Definition dialog box appears. - From the Tools section of the action bar, click Quick Select
 .
. - Move the pointer over the geometry.Just like in the regular selection mode, the element is highlighted in the work area, and the object name is highlighted in the tree. Moreover, the identity of the pre-selected element is displayed in the status bar:
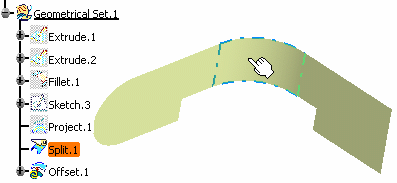
- Click the element.
Here we selected (Split.1).
The information is displayed on the whole geometry:
- In green: the feature selected using the standard selection tool
- In red: its direct parents
- In purple: the "generating" element, that is the feature generating the underlying surface/curve where you initially selected the element.
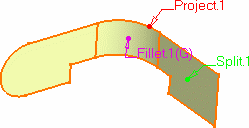
If you display the element's graph using Show Historical Graph
 in the Review section,
you can better relate the elements to its parents:
in the Review section,
you can better relate the elements to its parents:
- The Split.1 is the last generated element, to the left of the graph, and is displayed in green.
- The Project.1 is its direct parent, as shown in the graph and is displayed in red.
- The Fillet.1 is another direct parent, but is also the generating one, as it is the first element that unites other independent elements (the extruded surfaces) that lead to the creation of the Split. Therefore it is displayed in purple, the precedence being given to the generating element over the direct parent.
Along with the information onto the geometry, the Quick Select dialog box is displayed: it indicates which element has been selected, as well as its parents, and children where applicable.
Within the dialog box, navigate in the Parents / Children graph in order to retrieve the root surface: select the Fillet.1 element as Quick Select, then the Extrude.2 element. The latter is set as the current element.
The Quick Select dialog box is updated accordingly.
The context menu is available on the current element, displaying standard commands such as Reframe On, Delete, Replace, etc.
- Use the check buttons at the bottom of the dialog box to display or hide a number of elements in the geometry.
- If you select theHide other elements and the Parents check boxes, you see this:

- If you select the Hide other elements and the Current (that is, the only filleted surface) check boxes, you see this:

- If you select the Children check box only (that is, the projection and the split), you see this:

- Click OK in the dialog box.The Quick Select dialog box closes and you return to the Offset Surface Definition dialog box. The Surface box is valuated with the Fillet.1 surface you previously selected.
- In the Offset box, enter the offset value.
- Click OK to create the offset surface.
Important: - You can double-click on any arrow to edit any of the elements.
- You can also edit any of the elements by using the context menu available on all elements from the Quick Select dialog box, as well as from the texts in the geometry.
- You can select another final element directly in the
geometry, without having to reselect the Quick Select
icon
 .
.
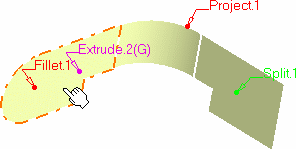
- Click in the work area to deselect any geometry and reset the quick selection without deselecting the icon.