Creating a Weld Feature | |||
| |||
- Activate the Front View.x annotation plane.
-
From the Annotation section of the action bar, Click Weld Feature
 .
.
-
Select an edge defining the weld.
For a weld created in the Weld Design app, select the weld representation.
The weld feature leader appears.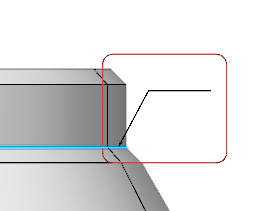
- In the Welding Symbol dialog box, select the direction for the weld text side and the indent line side.
-
Enter the values in the required boxes.
- When you specify the size of weld and the length of weld, a new box appears above it for additional information.
- The engineering symbols can be inserted in all the boxes except the box below plug symbol.
- When you select welds created in the Weld Design
app, the welding specifications (size of the weld, length of the weld,
and primary welding symbol) automatically appear which cannot be edited.
You can specify the other editable symbols.
When the knowledge parameters of the welding features created in the Weld Design app are modified, all the associated welding annotations are automatically updated.
Note: If the weld annotation and weld feature are on two different 3D shapes under the same root product, move the annotation to display its updated value when the knowledge parameters are modified. - When you modify the welds in the Weld Design app, the isolated annotations are not updated.
- When an associative welding symbol is created, it can be connected with another 3D weld (which may be not be of same type and length) using geometry connection management without any warning.
-
Specify the primary welding, complementary, and finish symbols.
Notes:
- The welding symbols are available according to the standard.
- The welding symbol is automatically updated when the drawing standard is switched. For example, from JIS to ISO. During the switch, a symbol is not displayed if it is unavailable in the target standard.
- The Indent line side
 is available only when the welding symbol
System-A is selected in the ISO standard.
For more information, see Welding.
is available only when the welding symbol
System-A is selected in the ISO standard.
For more information, see Welding.
- When an elementary or a supplementary symbol is selected, another pair of these symbols appear above them.
- When the plug weld symbol is selected, a box appears below it.
- In the Welding Symbol
dialog box, the
staggered symbol appears based
on the welding staggered display parameter selected between
following:
- Usual: To display the staggered (Z) symbol in the welding symbol annotation.
- Alternative: To offset the weld
symbol on the opposite side of the reference line. Select
the Alternative welding staggered
display
 to activate the alternative welding staggered symbol.
to activate the alternative welding staggered symbol.
- The staggered symbol is displayed in the annotation only when a text is entered in the boxes next to the staggered symbol.
- You can change the standard parameter values for
overrun and welding flag display to modify their display.
For more information, see Welding.
- Specify the other complementary indications such as field weld and weld tail.
-
Click Reset.
The editable values are reset.
-
Click OK.
The weld feature is created.Note: The values entered in the dialog box are saved as user preference for next usage.
- Drag the weld feature to position it to the required location.
- Double-click the weld feature and edit the required specifications in the dialog box.