Creating an Aligned Section View/Section Cut | |||
| |||
-
From the View Layout section of the action bar, click Aligned Section View/Section Cut
 .
The Aligned View Creation dialog box appears.
.
The Aligned View Creation dialog box appears. - Specify the type of view to create: Section View or Section Cut. For this scenario, select Section View.
-
Select or sketch a profile to use it as cutting plane.

The aligned section view/cut is made up of distinct section views/annotation planes, each of which can be activated and behaves like a regular section view/annotation plane. Each view is associative to the sketched line that defines it. -
Click Reverse Normal to reverse the normal of the
aligned section view/cut.
- Select the Orientation as unfolded check box to change the orientation mode.
The FTA view is orientated with an angle. This angle orientation value is equal to the orientation of the first sketch profile line segment with its sketch H axis. By default, this check box is cleared.
By default, this check box is cleared. -
In the Ratio Assistant panel, specify the view ratio.
- Annotation set ratio: to set the view ratio same
as it is specified for annotation set. The value can be in fraction or
decimals.
By default, this option is selected.
- Current zoom level: to set the ratio according to the current zoom level. The value is in decimals.
- Suggested ratio: to set the suggested ratio
proposed in the list of predefined values based on the current zoom
level.
To customize the list of predefines values, see Ratio Assistant.
Tip: Select the Propagate to annotation set check box to propagate the specified ratio to the annotation set. When this check box is selected, the specified view ratio is persisted when you open the Ratio Assistant panel.
- Annotation set ratio: to set the view ratio same
as it is specified for annotation set. The value can be in fraction or
decimals.
-
Click OK.
The aligned section view is now created and listed in the tree under aligned section node (A-A, B-B, and so on), named as A-A.1, A-A.2, and so on.
It cannot be activated. It is made up of three distinct section views/annotation planes, each of which can be activated and behaves like a regular section view/annotation plane. Each view is associative to the sketched line that defines it.
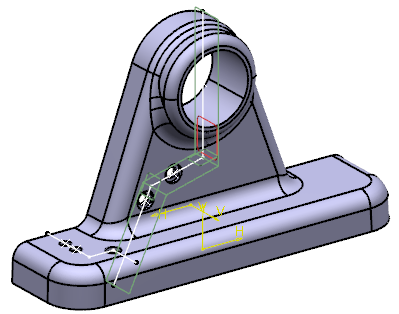
You can now start creating annotations in each section view of the aligned section view. If you then extract the aligned section view to 2D in the Drafting app, all the annotations defined in each component view are generated.
-
Optional: Right-click A-A.1 in the tree and select Reverse Normal if you want to reverse the
normal of the aligned section view.
This reverses the normal of all the section views/annotation planes that make up the aligned section view.
Important: - The Reverse Normal contextual command is only available if there is no annotation attached to any component view of the aligned section view/section cut.
- You cannot perform the following operations for the component
sections views/section cuts of an aligned section view/section cut:
- Delete
- Reverse Normal
- Change View Support
- To change the view ratio, select the view in the 3D area and, on the context toolbar, select Change Ratio.
You can also right-click the view in the Views and Captures panel and select xxx object > Change Ratio.