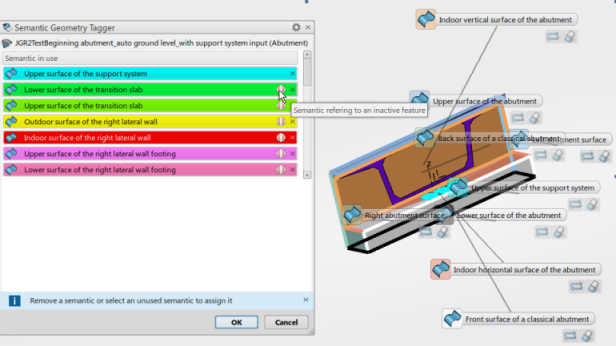Tagging and Publishing Semantic Geometry Elements | |||
| |||
-
From the BIM section
of the action bar, click Semantic Geometry Tagger
 .
The Semantic Geometry Tagger panel lists the semantic geometries in use in the edited object as well as the semantic missing with regards of the BIM Manager specification. In the 3D area, each semantic in use is represented by a flag that displays the color, the type of geometry, and the name of the associated semantic.Notes:
.
The Semantic Geometry Tagger panel lists the semantic geometries in use in the edited object as well as the semantic missing with regards of the BIM Manager specification. In the 3D area, each semantic in use is represented by a flag that displays the color, the type of geometry, and the name of the associated semantic.Notes:- The inactive semantic geometries are identified with a specific icon
 in the panel and are not identified by a flag in the 3D area.
in the panel and are not identified by a flag in the 3D area. - Each item is colored as specified by the BIM Manager in the
BuildingInformationModelingXML file. For more information, see Administration: About Data Setup for Civil Engineering Design: Building & Civil Resources.
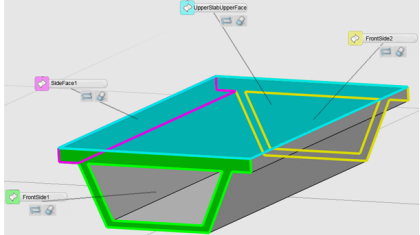
- The inactive semantic geometries are identified with a specific icon
-
To remove a semantic in use, click .
The related publication is deleted.
Once removed, the semantic is removed from the Semantic in use area and added to the Semantic to assign area. -
To assign a semantic geometry:
- Click an item in the Semantic Geometry Tagger panel to enable the selection.The semantic to define is highlighted.
- Click in the tree or in the 3D area to select the geometry to associate.
Once assigned, the semantic is removed from Semantic to assign area and added to Semantic in use area. - Click an item in the Semantic Geometry Tagger panel to enable the selection.
- Click Replace
 icon to change the geometry associated to a semantic.
icon to change the geometry associated to a semantic. - Click Remove
 to remove an assigned semantic to a geometry.
to remove an assigned semantic to a geometry. - Optional: To customize the flag display, right-click the Tools button
 and select
the Display flags check box.
and select
the Display flags check box.This option is helpful when there are too many semantic flags displayed.