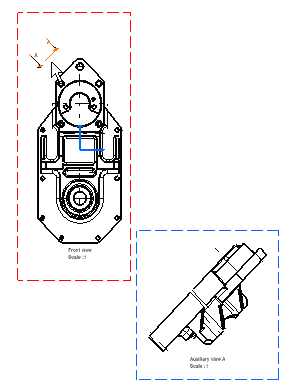Before clicking, as you move the pointer within a zone perpendicular
to the plane, a preview of the auxiliary view to be created appears. This
view will be automatically positioned accordingly. This is also true when
creating a section view or a section cut.
You can also move the pointer outside the zone perpendicular
to the plane and position the view where you want.