If the view already contains a
breakout operator profile, still you can modify the
broken profile as desired; by fully covering the breakout profile, partially
covering the breakout profile or not covering the breakout profile. In the
following example, the broken profile is modified by partially covering the
breakout profile:
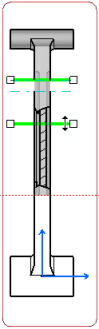
It also shows that you can visualize the broken profile
with no restriction on a view having an existing breakout operator profile.