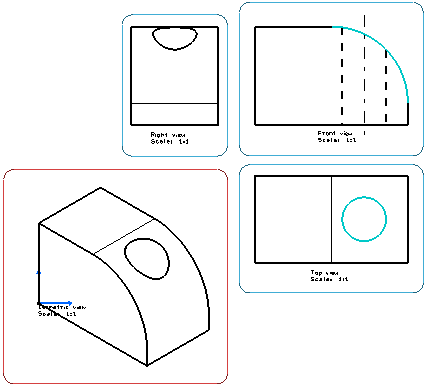Add Elements to an Existing View, Using the Action-Object Mode
You can add elements to an existing view using the action-object mode.
- From the customized section of the action bar, click Multiple View Projection
 .
.This command is not available by default. To add it to the action bar, select Me > Preferences > Customize > Commands, and drag and drop the command onto a section.
- Select the object defining the target plane or surface
to be used.
This element can be any mono-parametered elements (line, circle, ellipse, parabola, hyperbola, or curve). For our scenario, select an arc of a circle in the front view.
- Select the object to be projected in another view.
For our scenario, select the circle representing the hole in the top view.
- Select more elements to be projected, if needed, or
click in the open space to end
this command.
In our example, the circle representing the hole is projected from the front and top views to the right view.