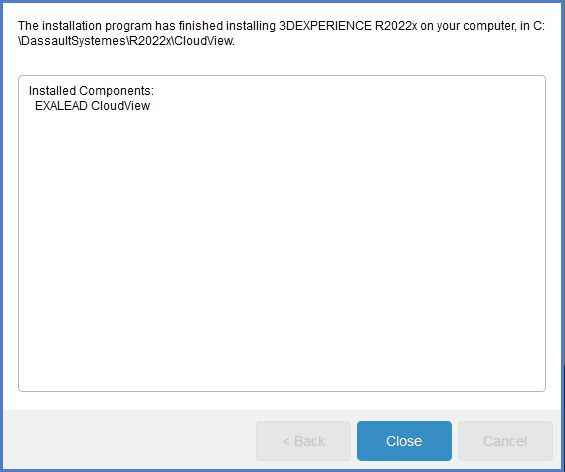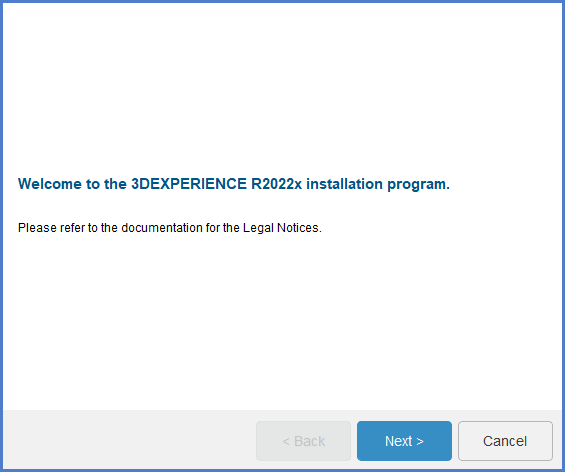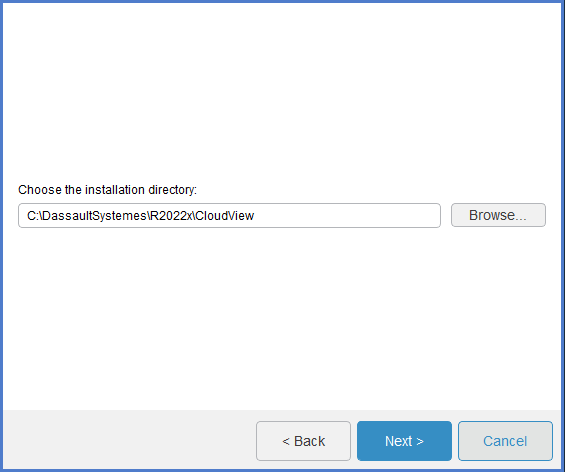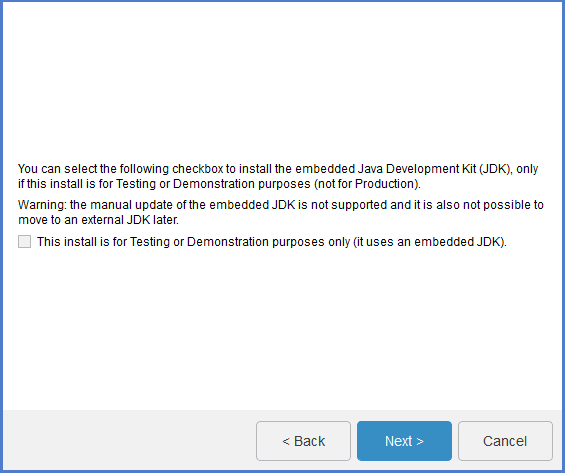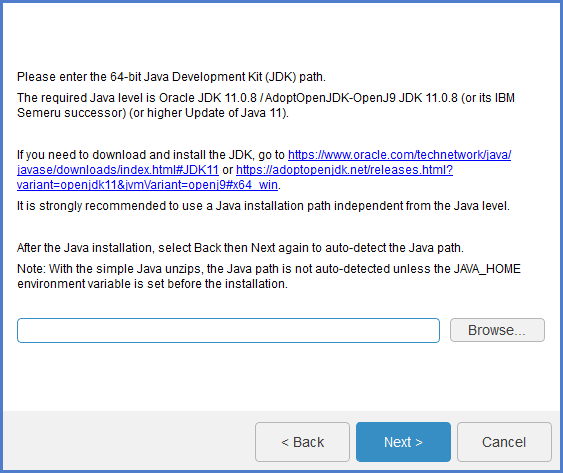-
Procure the media for your operating system, and prepare to install the
software as explained in the DS Installer Guide.
The name of the installation media is:
-
EXALEAD_CloudView-V6R2022x.Linux64.tar.gz on Linux.
-
Untar/unzip the media to create the following directory:
-
EXALEAD_CloudView.Linux64 on Linux.
-
Change to the distribution directory.
The directory is:
-
EXALEAD_CloudView.Linux64/1 on Linux.
Then start the installation as follows:
- Windows: double-click setup.exe
- Linux: ./StartGUI.sh for the GUI, or
./StartTUI.sh
The installation procedure starts, and a dialog box displays a welcome
message.
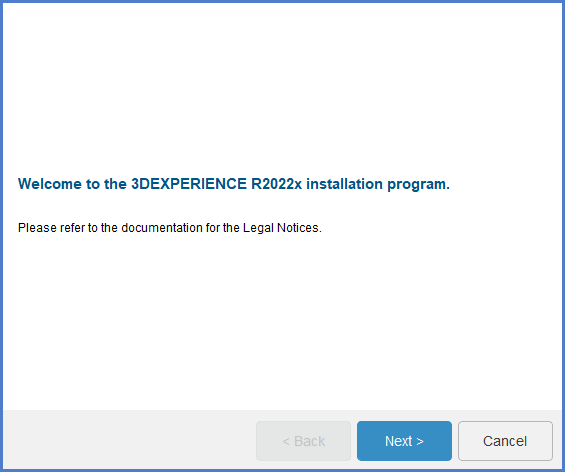
Click Next.
-
Specify the installation directory.
For example:
-
/usr/DassaultSystemes/R2022x/CloudView on Linux.
Or, click Browse... and navigate to choose the
directory.
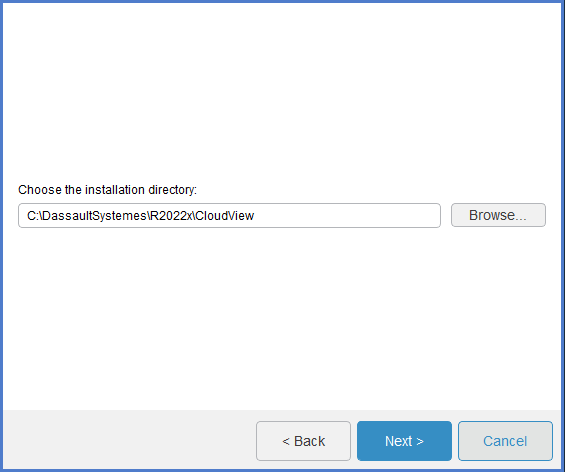
Click Next.
-
Specify if you want to install the embedded Java.
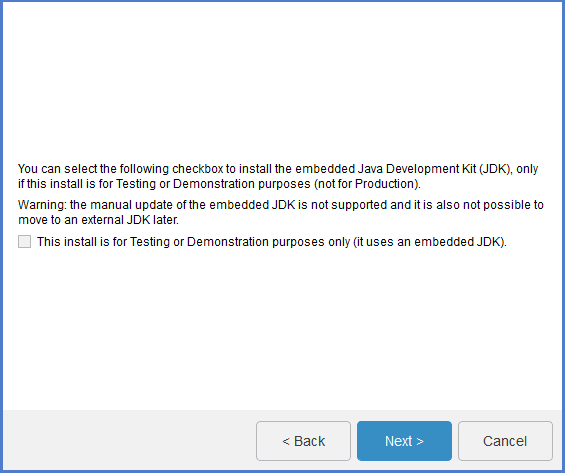
To install the service, you must have a Java Development Kit (JDK).
The Install the embedded JDK anyway check box is not
selected by default.
Click Next.
-
If you did not select the Install the embedded JDK
anyway check box, specify the Java Home path.
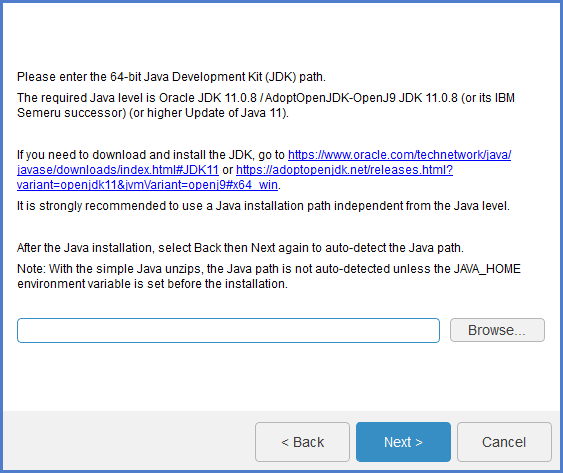
This is the location of your Java Development Kit (JDK).
Click Next.
-
Review you installation choices, then click Install.
The installation starts with a check of Exalead CloudView OS dependencies.
When the installation is complete, you get a message saying Installed
Components: EXALEAD CloudView and can click
Close.
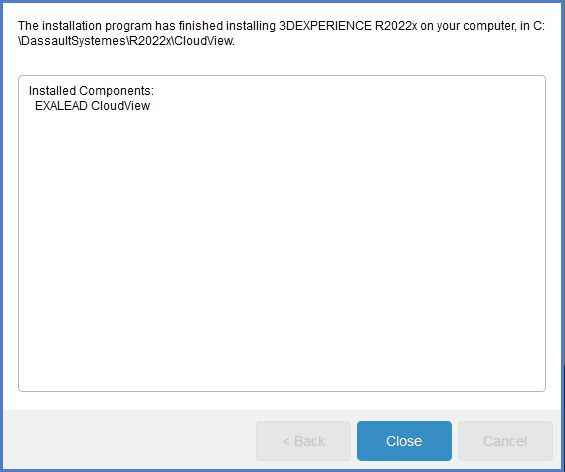
For more information about the commands required to stop or start the Exalead CloudView Server after installation, see Business
Analytics Server Administration Guide: Maintaining Your Installation:
Administration Tools: Get Started with Command-Line Interfaces.