You can modify parameters displayed on the geometry in the work area when editing a feature by double-clicking it in the tree.
-
Double-click a feature, e. g. a filleted pad, in the tree to display the Pad Definition dialog box.
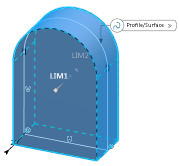
The
Pad Definition dialog box is displayed and parameters and handles appear at the geometry.
- Drag the handle to modify the length.
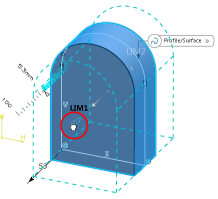
When modifying the angle parameter, a ruler appears to give you visual feedback. It cannot be manipulated.
In the Pad Definition dialog box, the Length values are updated dynamically.
- Click the arrow to swap First Limit and Second Limit.
- Click OK to save the changes or press Esc to undo the changes and exit the command.