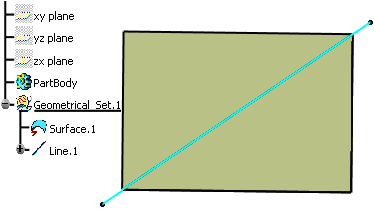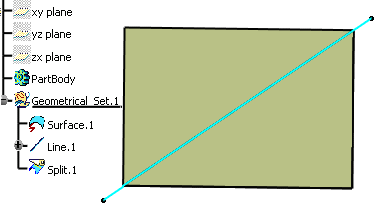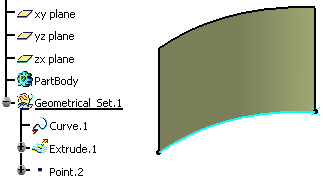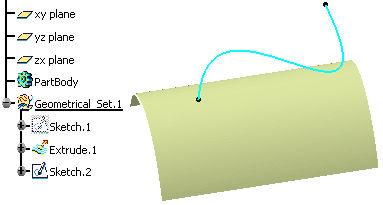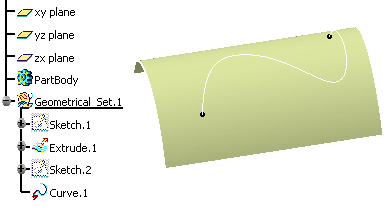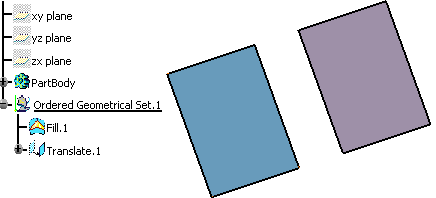Use the Keep Mode
The implementation of Keep Mode allows modification features to have the same behavior as creation features.
This mode is identical for both geometrical set and ordered geometrical set environments, whatever type of the input and output (= result) elements are, that is to say whether they are datum or not.
The input element:
- remains in the show area.
- can be detected and selected in the 3D geometry.
- can be detected in the tree.
When this command is active, as soon as you perform an action in which you create or modify geometry, you are in fact working on a copy of the initial element.
Let's take an example with the Split command:
A surface and a line are created. The surface is to be intersected with the line
.