The
Replace dialog box is updated accordingly and the
geometry displays the curve orientation.
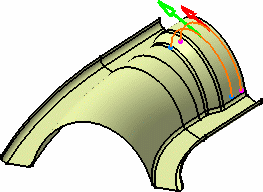
A warning message is issued if
the element to replace is a published element.
- Click Yes to replace the published element.
- Click No to cancel the operation and close the
Replace dialog box.