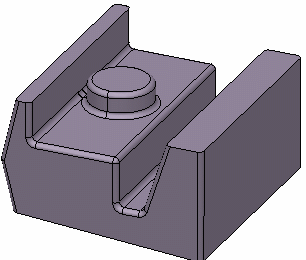Creating an Automatic Fillet | |||||
|
| ||||
-
From the Refine section of the action bar, click Automatic filleting
 .
.
-
In the Support box, select a support surface to manage
the feature which is to be filleted.
This box becomes dimmed if the Faces to fillet, Functional faces or Slivers & cracks box is selected. By removing all specified faces, it becomes selectable again.
-
In the Selection type list, select the computation
mode.
-
All Faces (default mode), as in our scenario: edges around all the faces of the support are filleted. In this mode, the Faces to fillet box is unavailable.
-
Faces selection: the edges around the faces selected are filleted.
-
- Optional: If
you do not want to fillet the whole edges of the surface, select the faces which you do not want
to fillet in the Functional faces
box.
The selected faces turn purple, indicating that they will not be filleted.
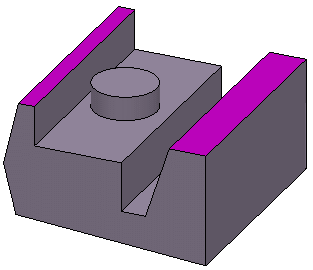
Important: If you want to fillet the whole edges of the surface, you just need to adjust the radius value according to your needs and run the capability. - In the Fillet radius box, define the radius value you want to assign to the concave edges in the Fillet radius box.
- Select the Round Radius check box and define a radius to round convex edges. The icon on the right side of the box is modified accordingly.
- Select the Show curvature less than check box to
ensure that the app displays the fillets whose radius value is
less than the smaller radius value you entered in the box.
In case the app generates fillets whose radius value is less than defined value, a warning message will therefore be issued.
- Click Invert material side to reverse the orientation of the virtual material side. In this case, concave edges become convex and convex edges become concave.
Tip: You can also click on the red arrow in the work area. Note: This button only becomes available when the Round Radius check box is selected. -
Optional: Click More>> to expand the
dialog box and display images helping you define your specifications:
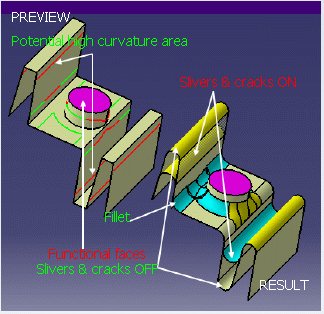
- Click OK.
The progress bar appears. If you want to interrupt the operation, click Cancel.
The operation is complete. The new feature (identified as AutoFillet.xxx) is added to the tree. All the edges except for edges surrounding both functional surfaces are filleted: