Creating Chamfers | |||||
|
| ||||
-
From the Refine section of the action bar, click Chamfer
 .
The Chamfer Definition dialog box appears.
.
The Chamfer Definition dialog box appears. -
In the Object(s) to chamfer box,
select the edges to be chamfered.
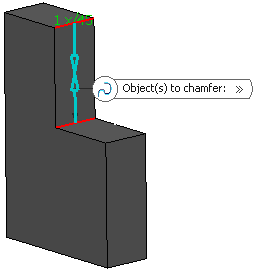
Important: - Chamfers can be created by selecting a face: the app chamfers its edges.
- The Support box automatically displays the feature to be chamfered once the first edge belonging to this feature is selected. It is always dimmed. Edges to be added must belong to the same feature. Otherwise you need to remove the edges first.
-
In the Mode list, select the required mode.
- Length1/Angle (default mode, that is, intersection of the two perpendiculars of the normal lines): enter a length value and an angle value.
- Length1/Length2: enter two length values. The Symmetric extent check box appears: select it to define the same value for both lengths (Length 2 is no longer available).
- Chordal Length/Angle: enter a chordal length value (that is,
the chamfer width) and an angle value.Note:
Width = Length / cos(Angle)
- Height/Angle: enter a height value (that is, distance between
the intersection of the two adjacent faces and the chamfer face) and an angle value.Note:
Height = Length * sin (Angle)
- In the Length 1 box, enter the length.
- In the Angle box, enter the value.
- Optional: Click Preview to see the chamfers to be created.
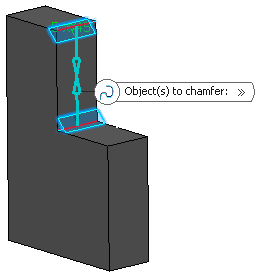
In our scenario, because both selected edges imply no tangencies, the choice of a propagation mode is unnecessary. - Select the Reverse check box to reverse the direction of the chamfer. You can also click the blue arrow in the geometry to get the same result.
- Select the Trim Support check box to trim the support and assemble it to the chamfer.
- Click
OK.The element (identified as Chamfer.xxx) is added to the tree.

Tip: You can create a chamfer on the three concurrent edges by selecting a common vertex. - Select a common vertex of the three concurrent edges and define the setback distance.
- To access the Chamfer corner(s), click More >>.
- Right-click in the Chamfer corner(s) box and select Create by Edges or Vertex.
Without Chamfer corner(s) With Chamfer corner(s) 
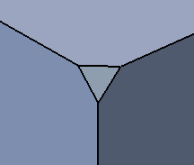
Important: - Selection of a feature has high priority compared to selection of a sub-element. Thus, if you make changes at the feature level, sub-elements are affected accordingly.
- You can apply the edge intersection filter (which affects all the features in a
model) in the User Selection Filter from the App Options panel. Note: To access the App Options panel, from the Tools section of the action bar, select App Options
 .
.For more information, refer to 3DEXPERIENCE Native Apps: Native Apps Advanced: Selecting: Selecting Using a Filter. The behavior of Propagation box (which deals with sub-elements) in the Chamfer Definition dialog box is dependent on the edge selection filter in the following ways:
- If Tangent Intersection Edges (i.e. C1 mode) is selected, the Propagation box remains unavailable and displays Tangency.
- If Intersection Edges (i.e. C0 mode) is selected, the Propagation box remains unavailable and displays Intersection.
- If no mode is selected, a standard feature edge is created with the propagation of your choice. In this case, you can select either Tangency or Minimal in the Propagation list.
- When you edit an existing chamfer, the edge intersection filter automatically changes to a mode (C1 or C0), which was active at the time of chamfer creation. If you change the mode during edition, existing data is discarded. The chamfer cannot contain heterogeneous features.
- If you want to replace an existing edge, the new edge should be of the same propagation type. That is, if the edge is a C0 edge, the replace edge should also be a C0 edge. Similarly, for C1 edge, replace edge should be a C1 edge.