-
In the work area, select all the surfacic (or volumic) elements that you want to replicate.
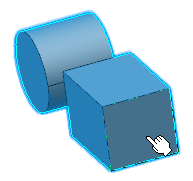
-
From the Transform section of the action bar,, click Circular Pattern
 . .
The Circular Pattern Definition dialog box appears with the Object box displaying the number of elements you selected in step 1.
- Optional: Click
 to edit the patterning elements. to edit the patterning elements.The Object to Pattern dialog box appears. You can remove or replace the individual pattern elements. - Optional: Select an element in the list and click either Remove or Replace to modify individual pattern elements.
- Optional: Click Close to close the dialog box.
- Specify the required inputs by referring the steps from 4 through 7 as explained in "Creating
Circular Patterns using Single Elements".
- Click OK to create the circular pattern with multiple elements.
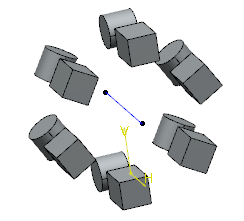
|