-
From the Wireframe section of the
action bar, click Work on Support 3D
 . .
Part Design default configurations do not provide this icon in the
standard section. If you want to access it, use the Configure capability to add this icon
to the section of your choice. Otherwise, select the item. Notes:
- Each of three grid lines has one default primary spacing of 100mm for each
direction. The three directions of the main axis system define the grids directions.
When the local axis system is modified, all related features are updated.
- You can edit the spacing values by clicking on the spacing tag to edit and modify
them. Note that you can modify these values at creation, not at edition, and that
there can only be one value per grid.
- You can also modify the name of the labels of the main directions by clicking on
the direction tag.
- The labels' directions and primary spacing are defined in
> Generative Shape Design. See to Accessing and Customizing section for further information.
- In Finite mode, you can edit
- the range along grid axes using the handles on any of the grid faces or by
editing the corresponding values in the Definition field
of the dialog box,
- the area to be visualized from the origin point for each of the three grids.
To do so, select a position among the 8 possible positions (defined by double
dots as shown in the picture below).
- In the Labels position list, select one of the options:
-
Full Screen: Labels are displayed all
around the screen.
-
Bottom/Left: Labels are displayed on the bottom left of the
screen.
-
None:
No label is displayed.
Note:
It is recommended to select Labels position
None to hide labels if the grid is moved to a work area border.
- In the Label size box, enter the value or use the arrows to change the value.
The label size indicates the height of the label in pixels unit. By
default, the value is set to 8 pixels. -
In the Support Type list, select a support type.
-
Reference: The 3D support is created according to the main
axis system.
-
Local: A local system must be specified. There can be as many
local 3D works on support as desired.
-
In the Type list, select the type of the visible area, that is
the visualization range for each of the three grids.
- Infinite (default type): The visible area corresponds to
the three infinite planes.
Note:
If selected, the Furtive grids
check box is automatically selected and the Origin and
Offset From Origin boxes are dimmed.
- Finite: An origin point that defines the intersection of
the three grids should be selected (if not, the default origin of the reference or local
axis system is taken into account).
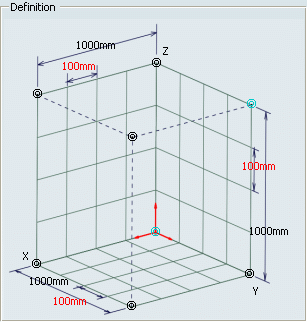
Note:
If selected, the Furtive grids check box is
automatically cleared.
Once you have clicked Preview,
the three limited grids appear in the work area. You can manipulate them as follows:
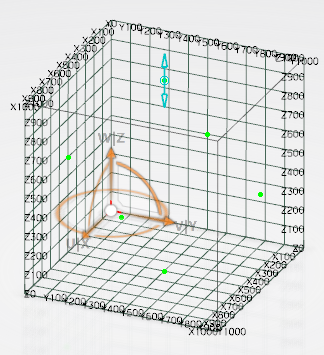
- Robot: You can move the grid by dragging the Robot's origin and move its handles.
The
Offset From Origin values are available in the
Work On Support 3D dialog box. Ranges along X, Y, and
Z direction are 1000mm each and can be modified.
- Grid handles: You can resize the visible area of the grids
by moving the grid handles parallel to the corresponding plane.
The
Offset From Origin is displayed in the X, Y, or Z text
boxes. The Offset From Origin and range values are
dynamically updated.
-
Optional: Clear the Furtive grids option to
visualize the three grids.
Note:
By default, this check box is selected and it is persistent. When
selected, it lets you see the grids only when they are parallel to one of the three
planes of the 3D support.
- Optional:
From the App Options panel, click Grid Featurization
Switch
 to create either
featurized lines or featurized planes on the grid lines. Featurized planes are created
normal to the current grid. to create either
featurized lines or featurized planes on the grid lines. Featurized planes are created
normal to the current grid.
- Optional:
From the App Options panel, click Snap to point
 to snap the point being
created onto the nearest intersection point on the grid. to snap the point being
created onto the nearest intersection point on the grid.
- Click OK in the dialog box.
The elements (identified as Working support 3D.xxx) are added to the tree under the Working supports node.
The 2D working supports belonging to the 3D working supports feature are displayed in
the tree and are aggregated under the 3D feature. Therefore,
the visualization of the three grids can be individually controlled by
Hide/Show through the context menu.
-
Click Top View
 from
the View section of the action bar. from
the View section of the action bar.
The active work on support is visualized and labels are displayed on each
straight line. 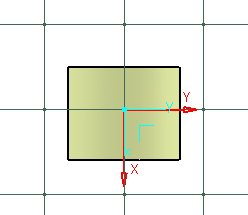
|