- In the 3D area or the tree, select the element for which you want to display
information.
-
From the Review section of the action bar, click Geometric
Information
 . .
The following information is displayed in the dialog
box:
- The name of selected geometry.
- The element type.
- The canonical type.
- Whether the element has been trimmed, or not.
- The number of segments (components) in both U and V directions (where
applicable).
- The order of the element in both U and V directions (where
applicable).
A vector representing the element's orientation (U for a curve, and U and V
for a surface) is displayed on the geometrical element.
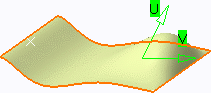
Notes:
- For elements whose type is either NurbsCurve, PNurbs or
NurbsSurface, a (*) will be appended to the displayed type when the
element is not rational, i.e., a polynomial one.
- Canonical type will be Unknown when it is not possible to determine
it (for example; multiple surfaces or parts).
- Optional: In the App Options panel, click Furtive Display to display the control points.
- To display information on another element, select the element in the 3D area or in the tree.
Note:
The Geometric Information command can be
applied to geometrical elements such as a curve, or a surface, either as
a stand-alone element, or taking 3D shape in the composition of another
element (intersection curve, cylinder axis, face of a pad, etc.).
-
When you have finished, do one of the following:
- Click Geometric Information
 to
exit the command. to
exit the command.
- Close the dialog box.
|
 .
.
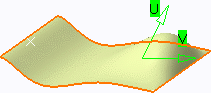
 to
exit the command.
to
exit the command.