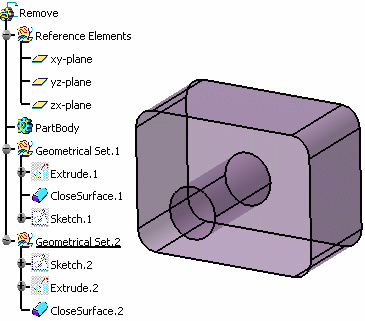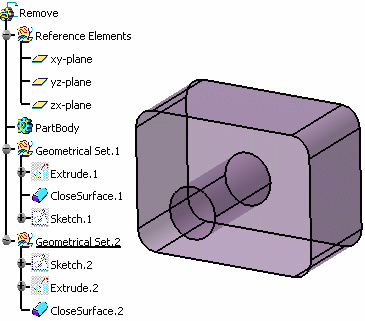-
From the Volume section of the action bar, click
Remove
 . .
- In the Base object box, select the volume to remove.
- In the Removed operand box, select the volume from which it is removed.
- In the After box, select a destination body after which the removed volume
will be located.
If the geometrical feature set is current, the
After box is valuated with the current body and will
be located after its last feature. - Click Preview to
visualize the removed volume.
- Click OK.
The operation (identified as
Remove.xxx) is added to the tree. The tree and the Remove part now look like this:

Notes:
- You can edit a Remove feature and modify the destination volume. To
do so, simply double-click the feature in the tree and select a new volume in the
Removed operand box.
- Multi-selection is not possible.
|