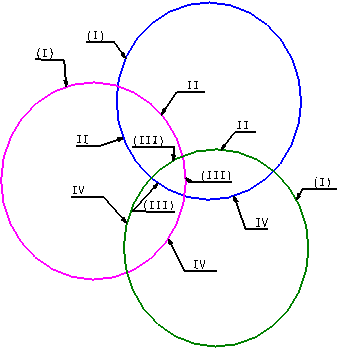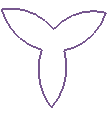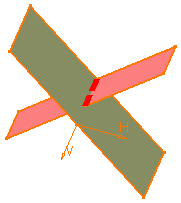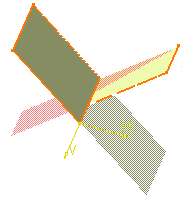Trim Geometry Using the Standard Mode
With Standard mode, one portion of the selected element (surface or wire) is kept and the list of trimmed elements is ordered.
-
From the Geometry section of the action bar, click Trim
 .
.
-
Select Standard
 .
.
-
Select two surfaces or two wireframe elements to be trimmed.
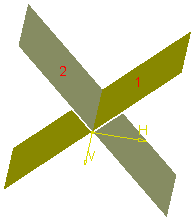
A preview of the trimmed elements appears and the list of trimmed elements is updated.
You can change the portion to be kept by selecting that portion:

-
You can edit the table by first selecting an element and then do either of
the following:
-
Click
 to add a line at the end of the list in the table.
to add a line at the end of the list in the table. -
Click
 to insert a line before the selected line in the table.
to insert a line before the selected line in the table. -
Click
 to insert a line after the selected line in the table.
to insert a line after the selected line in the table. - Click
 to remove all the lines.
to remove all the lines.
-
- Optional: Select the Result simplification check box to automatically reduce the number of faces in the resulting trim whenever possible.
- Click Intersection computation check box to compute the intersection between the trimmed elements.
-
Click OK.