Creating and Editing an Animation | ||
| ||
-
From the Animation section of the action bar, click Create Animation
 .
.
An animation object is created and appears in the tree, under the Animation Set node.
The Edit animation panel appears, providing a timeline on which you can position keyframes corresponding to different key postures.
- The controls on the left hand-side of the panel let you play the animation, loop the animation, open or close the Posture panel, and add keyframes.
- The controls above the timeline let you manage the zoom factor of the timeline. Drag the left or right arrow to zoom in or out, or click one of the available icons to fit all in, zoom in, or zoom out.
- Ensure that the cursor is positioned at the beginning of the timeline (0 sec).
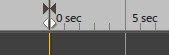
- Change the posture of the human, either by manipulating the human model directly, or using the Posture panel to quickly apply and/or modify a set of predefined postures.
-
When you are
satisfied with the posture, click Add Keyframe
 .
A keyframe, storing the posture of the human, is added at the specified location on the timeline.
.
A keyframe, storing the posture of the human, is added at the specified location on the timeline. -
On the timeline, place the cursor at the location where you want to add the next keyframe, change the posture, and add another keyframe. Repeat this as many times as required.
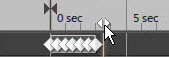 The timeline is updated with the keyframes storing the different postures of the human. A linear transition is automatically applied between each posture.
The timeline is updated with the keyframes storing the different postures of the human. A linear transition is automatically applied between each posture. - You can edit the animation by performing the following actions in the timeline:
Action Description Move keyframe(s) Select one or several keyframes, and drag them to the required location on the timeline. Delete keyframe(s) Select one or several keyframes, right-click them, and select Delete. Update a keyframe Perform either of the following actions: - Change the posture of the human, right-click the keyframe you want to update, and select Update.
- Place the cursor at the location of the keyframe you want to
update, change the posture of the human, and click
Add Keyframe
 .
.
-
To play the animation, click the
Play button in the
Edit animation panel.
Notes:
- You can position the cursor at a specific location on the timeline to start the animation from that point in time.
- At any time once the Edit animation panel is closed, you can re-open it from the tree, by double-clicking the related animation object under the Animation Set node.