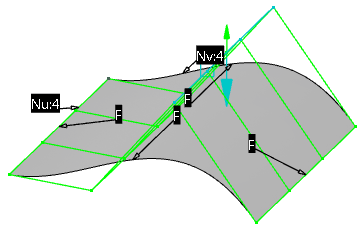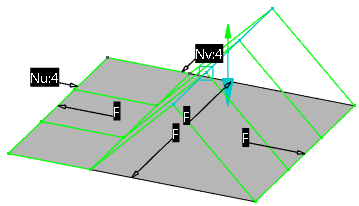-
From the
Modification section of the action bar, click Control Points
 . .
-
Select a surface or a curve.
-
Select one or more control points.
-
Use the handle to move the control point(s).
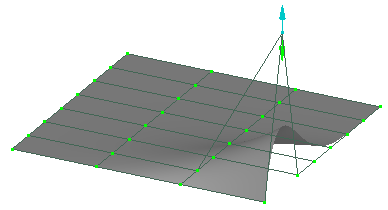
Notes:
- If you selected more than one control point, the movement of the
control points is controlled by the Diffusion
and Cross Diff settings (see About Moving Control Points and About Moving Mesh Lines).
- If none of the Diffusion and Cross diffusion laws are selected,
Constant Law and Cross
Constant Law will be applied as default laws.
- Optional:
Manipulate a control point using Freeze:
-
Right-click a control point and select
Freeze.
-
Move the cursor anywhere in the work area and then drag the control point from this location.
Note:
Before you can select anything else you must first unselect
Freeze.
- Optional:
Move a control point by a set amount:
-
In the App Options panel, click Step mode
 and then drag a control point or click a handle arrow.
and then drag a control point or click a handle arrow.
The control point handle snaps to a relative grid step. The
distance between the steps is defined by the value in the
Translation box.
-
Click Grid mode
 and then drag a control point or click a handle arrow.
and then drag a control point or click a handle arrow.
The control point handle snaps to the grid.
-
Click Dynamic
 and then drag a control point or click
a handle arrow. and then drag a control point or click
a handle arrow.
The control point handle follows the cursor.
- Optional:
Manipulate a control point with higher precision using Attenuation:
-
Click Dynamic
 . .
-
In the App Options panel, click Low Attenuation
 and
then drag a control point.
and
then drag a control point.
The control point handle follows the cursor movement attenuated by the
square of the default value.
- Optional:
Select the modification mode:
- Dynamic lets you to modify dynamically control
points or mesh lines. This is the default mode.
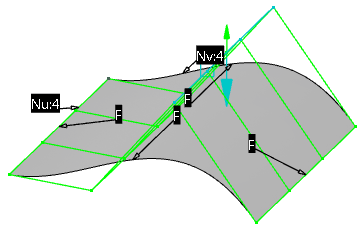
-
Static lets you statically modify control points or
mesh lines. The shape is only modified after releasing the mouse button.
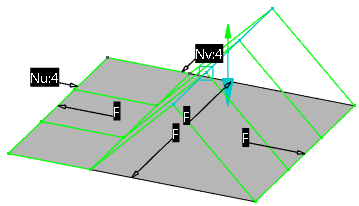
|
 .
.
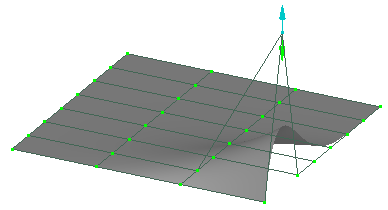
 and then drag a control point or click a handle arrow.
The control point handle snaps to a relative grid step. The distance between the steps is defined by the value in the Translation box.
and then drag a control point or click a handle arrow.
The control point handle snaps to a relative grid step. The distance between the steps is defined by the value in the Translation box. and then drag a control point or click a handle arrow.
The control point handle snaps to the grid.
and then drag a control point or click a handle arrow.
The control point handle snaps to the grid. and then drag a control point or click
a handle arrow.
The control point handle follows the cursor.
and then drag a control point or click
a handle arrow.
The control point handle follows the cursor.