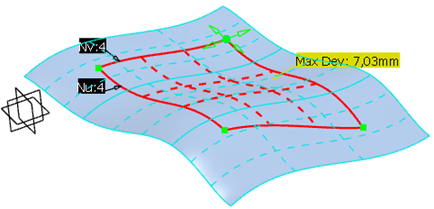Create a Patch from Two or Three Points on a Plane
You can create a planar patch from two or three points.
Before you begin: Create a 3D shape.
-
From the Creation section of the action bar,
click Unified Patch
 .
.
- Click 2-Point Patch
 or 3-Point Patch
or 3-Point Patch  .
. - Select Reference Support: Robot Plane.
The reference support can be:
- The Robot Plane.
- A user-defined plane: Right-click to define the plane. The patch is created on a plane parallel to the reference support plane.
- A surface: Select the element in the work area. According to the Projection Type, the patch is created on a plane parallel to the mean plane of the reference support or is projected and fitted to the reference support.
Note: When you create a 2-point or 3-point patch, the Reference Support option is always selected and cannot be cleared. - Select Projection Type: Planar Direction.
Option Description Planar Direction Creates a planar patch on a plane passing through the first selected point. Project on Plane Creates a planar patch on the reference support plane. Note: This option is only available if the reference support is a plane.Project on Mean Plane Creates a planar patch on the mean plane of the reference support. Note: This option is only available if the reference support is a surface.Project and Fit to Support Fits the patch to the reference support. The patch is not necessarily planar. Note: This option is only available if reference support is a surface. - Click to position the starting point.
- Points selected in the work area directly lie on the specified plane.
- Points selected on an existing geometry are projected onto the plane.
Tip: To create a 2-point patch with the starting point at its center, press Ctrl and select the position. - To create a 3-point patch, do the following:
- Move the cursor to a different position.A line appears to show the direction of the axis of the patch.
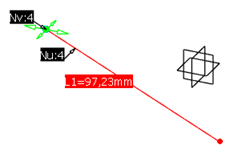
- Click again.
Tip: To create a 3-point patch with this line as its centerline, press Ctrl and select the position.
- Move the cursor to a different position.
- Move the cursor to form the patch.An outline is previewed and two values appear to indicate the length and width of the patch.
The patch is created in a plane parallel to the Robot plane and passing through the first selected point.
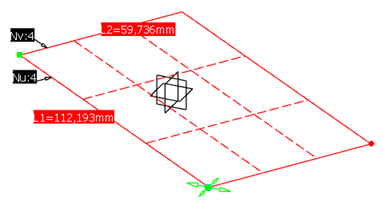
-
Optional: Edit the patch orders using the Nu: and
Nv: order labels.
Tips: - Right-click the labels to activate the Order context menu. Select Link Orders to have identical orders in U and V direction.
- Right-click in the work area anytime during the creation, if the selection is not yet finished, and select Edit Orders in the context menu.
- Complete the patch creation by doing one of the following:
- Click again to define the opposite corner of the patch.
- Right-click and select Edit Dimensions, enter the required values, and click OK.
-
Optional: Refine the patch by moving the handles or editing orders and
dimensions.
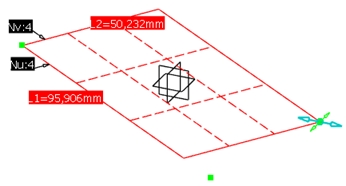
Note: In the case of a 3-Point Patch or 4-Point Patch, the handles are moved by default in the U and V direction of the patch. With the Use Reference Support Direction option in the handle's context menu, they can be moved in the direction of the reference support. -
Click OK.
A planar patch is created.