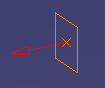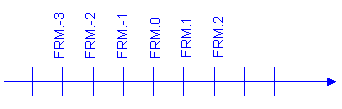Create a Regular Symmetric Plane
System
You can define regular symmetric plane system by creating same number of planes on either
side of the origin.
-
From the section of the action bar, click Plane
System
 . .
- In the Type list, select the Regular symmetric type.
Regular symmetric plane systems are created in similar fashion to regular
asymmetric plane systems, the difference being that they have the same number of
planes on either side of the origin.
Create a Regular Asymmetric
Plane System
You can define regular asymmetric plane system by creating different number of planes on either
side of the origin.
-
Click Plane System
 . .
- In the Type list, select the Regular asymmetric type.
- In the Direction box, select a plane or a line to define the direction
of the plane system.
If you select a plane, the center of the plane is automatically taken as
the origin of the plane system and an arrow appears showing the
direction.
You can, if desired, change the origin.
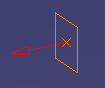
If you selected a line, select a point to define the origin,
Or,
If you selected a plane and want to change the origin, click the
Origin box and select a point.
- In the Primary Subset area, define the primary subset parameters:
-
In the Spacing box, specify the distance between two planes.
-
Enter a prefix identifying all planes in this
set.
-
The planes are identified by this prefix plus a positive or
negative number that increments away from the origin. Plane
numbers are positive in the direction of the plane system. The
origin is identified by suffix.0.
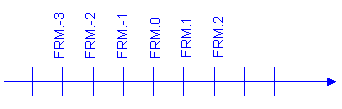
-
Optional: Select the Allow secondary
subset check box to group a number of planes in the primary
subset together and create a secondary subset:
-
Specify the step. For example, enter 4.
-
Every fourth primary subset plane will belong to the secondary
subset.
-
Enter a prefix identifying all planes in this set.
-
Click OK.
Create a Semi-Regular Plane System
The semi-regular option lets you easily and rapidly define a plane system
comprising groups of planes with different spacings.
-
Click Plane System
 . .
-
In the Type list, select the Semi-regular
type.
-
In the Direction box, select a plane or a line to
define the direction of the plane system.
If you select a plane, the center of the plane is automatically taken as
the origin of the plane system and an arrow appears showing the
direction.
You can, if desired, change the origin.
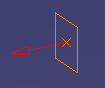
If you selected a line, select a point to define the origin,
Or,
If you selected a plane and want to change the origin, click the
Origin box and select a point.
-
In the Primary Subset area, define the primary
subset parameters:
-
In the Spacing box, specify the distance
between two planes in your first group.
-
In the End box, enter the number of the
last plane having the specified spacing.
-
Click Add to confirm your first group.
The first group is identified in the list view control and the
Start box incremented to display the
number of the first plane in your second group.
-
Repeat to specify the spacing and the number of the last plane to
be created with this spacing, then click
Add.
-
Continue until satisfied.
If the current spacing is the same as the spacing of the previous
group, any new planes are added to the previous group.
-
Enter a prefix identifying all planes in the primary set. The
planes are identified by this prefix plus a positive or negative
number that increments away from the origin. Plane numbers are
positive in the direction of the plane system. The origin is
identified by suffix.0.
-
Optional: Select the Allow secondary subset
check box to group a number of planes in the primary subset
together and create a secondary subset:
-
Specify the step. For example, enter 4.
Every fourth primary subset plane will belong to the secondary
subset.
-
Enter a prefix identifying all planes in this set.
Notes: The plane at the origin always belongs to the primary subset.
Create an Irregular Symmetric Plane System
You can define irregular symmetric plane system by creating same number of planes
on either side of the origin.
-
Click Plane System
 . .
-
In the Type list, select the Irregular
symmetric type.
Irregular symmetric plane systems are created in similar fashion to irregular
asymmetric plane systems, the difference being that they have the same number of
planes on either side of the origin.
Create an Irregular Asymmetric Plane System
Plane systems can be created by importing a TSV (tab-separated) file containing the definition of
the plane system.
This file must be formatted as follows:
positive_or_negative_absolute_distance_from_origin<TAB>subset_prefix
where <TAB> denotes a TAB character
and should contain an entry 0<TAB>subset_prefix.
Typically,
-4800 WEB -4200 FRM -3600 FRM -3000 FRM -2400 WEB ... 0 FRM ... 2300 WEB
2700 WEB
- Do not type space characters using the space bar.
- It is not necessary to specify the positive sign '+' when entering positive
distances.
It defines a plane system in one direction only but can contain as many subsets as
desired.
-
Click Plane System
 . .
-
In the Type list, select the Irregular
asymmetric type.
-
In the Direction box, select a plane or a line to
define the direction of the plane system.
If you select a plane, the center of the plane is automatically taken as
the origin of the plane system and an arrow appears showing the
direction.
You can, if desired, change the origin.
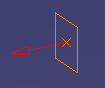
If you selected a line, select a point to define the origin,
Or,
If you selected a plane and want to change the origin, click the
Origin box and select a point.
-
Click Browse... and navigate to the file containing
the plane system definition.
-
Click OK when done to create a plane system along
the specified direction.
Modify and Remove Groups to the Plane System
You can modify or remove the groups from the plane system.
-
To modify groups in your plane system, select the group you want to
modify.
-
Enter a new spacing value or modify the End value to change the number of
planes in the group.
Note:
You cannot modify the Start value.
-
Click Modify.
The plane system is updated. Changing the number of planes in any one
group does not affect the number of planes in other groups.
-
To remove groups, select the group you want to remove.
-
Click Remove.
|