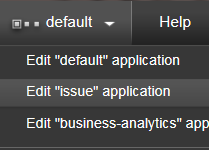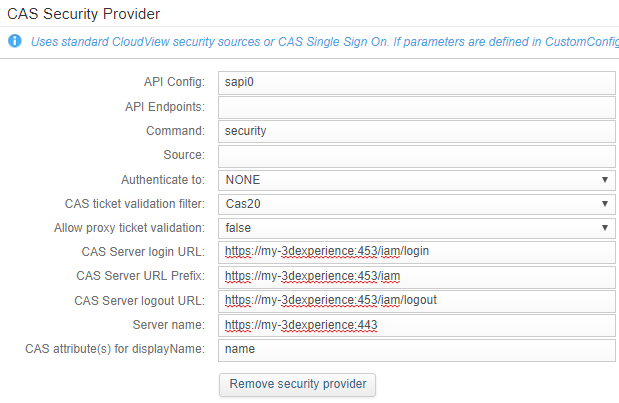Exalead CloudView must be able to communicate with the
3DPassport (CAS authentication server). As communication with
3DPassport is done using an HTTPS connection, the SSL certificate of the
3DPassport must be known by
Exalead CloudView.
This procedure uses the following variables:
-
PASSPORT_URL: the URL where
3DPassport has been installed, including
port and path, i.e.
https://passport.my-company.com:453/iam
-
ROOTDIR: the root directory where
Exalead CloudView is installed
-
DATADIR: the directory specified at
installation time, to store the index and configuration data for your
Exalead CloudView instance.
-
INSTALLDIR: the directory containing the
Exalead CloudView archive extraction
-
Open
PASSPORT_URL in a browser.
-
Save the server certificate to
ROOTDIR\DATADIR\security.
-
Use keytool utility to import certificate to
Exalead CloudView keystore:
-
cd to
ROOTDIR\datadir\security folder
-
run
INSTALLDIR\amd64-win64\java-jre\bin\keytool.exe
-importcert -alias passport -file passport.cert -keystore
trusted.servers.ks
-
When prompted for the keystore password, type
exalead.
-
Restart
Exalead CloudView.