Creating Tubular Surfaces | |||
| |||
-
From the
Shape Sculpt section of the action bar, click Tube Drawing
 .
.
-
Start drawing sections on the support surface.
Each section defines a drawing cut. It is computed orthogonally according to the view plane of the first section. Its size is defined by the section plane and its orientation by each drawing stroke.
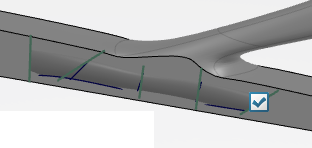
Tip: By default, sections are defined on only one support. To define your sections on all the supports, you can press Alt when you create your sections. -
From the Tools Palette, click one of the following:
Option Description  Closed Extremities
Closed ExtremitiesCloses the extremities of the tubular surface. Note: The Merge mode cannot be performed. Merge
MergeSwitches to the merge mode. Note: This mode is available when at least a surface is selected or created. You can merge a face with a free edge or merge a free edge with another free edge, and define a smooth or a sharp edge. Erase
EraseErases sections of the tubular surface.  Merge Surface Selection
Merge Surface SelectionSelects surfaces to be merged.  Circular Section
Circular SectionCreates a tubular surface with circular sections. This command is selected by default.  Elliptic Section
Elliptic SectionCreates a tubular surface with elliptic sections.  Square Section
Square SectionCreates a tubular surface with square sections.  Rectangular Section
Rectangular SectionCreates a tubular surface with rectangular sections.  Constant Dimension
Constant DimensionDefines the section size using a slider.  Automatic Section
Automatic SectionDefines an automatic orientation of the sections.  Link Mode
Link ModeCreates a circle associated to each section. The circle radius can be modified to resize the sections.  Mesh View
Mesh ViewHides or displays the base mesh.  Apply
ApplyValidates the creation of the tubular surface. -
Click Constant Dimension
 and use the slider to modify the section size.
and use the slider to modify the section size.
When both sizes of the section are different, the manipulated size is the biggest one, and the proportion between both sizes of the section is kept.

-
Click Automatic Sections
 .
Sections are oriented parallel to each other.
.
Sections are oriented parallel to each other.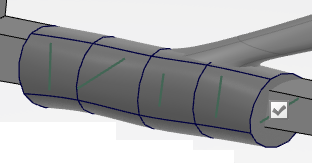
- To assemble an edge using the merge mode, press Alt.
-
Click Apply
 .
.
You can also click in the work area to validate.
The modification mode is automatically activated.