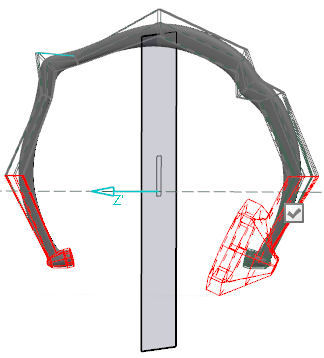Defining Symmetric Zones | |||
| |||
-
From the Shape Sculpt section of the action bar, click Symmetric Zone
 .
.
You can also access this command by pressing ALT+SHIFT+K.
- Select the surface.
-
From the Tools Palette, click one of the following:
Option Description  Reset All
Reset AllResets all symmetric zone features.  Select Zone 1
Select Zone 1Lets you select a first zone.  Select Zone 2
Select Zone 2Lets you select the zone symmetric to the first zone.  Select Whole Zone
Select Whole ZoneLets you select the set of faces to constrain.  Select Cutting Edges Frontier
Select Cutting Edges FrontierLets you define cutting edges. Selecting one edge is enough, a propagation defines through the set of faces the symmetry on the right and on the left of the edge frontier. Note: The two selected zones must have the same number of faces and edges. Mesh Symmetry
Mesh SymmetryPerforms a symmetry on the whole mesh. When you click this command, the following five options appear:  Robot Definition
Robot DefinitionModifies the origin and orientation of the Robot and exits to the previous function.  Reset
Robot
Reset
RobotResets the orientation of the Robot to the model axis.  Plane Selection
Plane SelectionActivates the plane selection.  Plane Translation
Plane TranslationTranslates the plane.  Plane Rotation
Plane RotationRotates the plane.  Symmetrize Selected Faces
Symmetrize Selected FacesPerforms a symmetry on the selected faces. The Switch Symmetry Side  icon appears and lets you select the side to keep.
icon appears and lets you select the side to keep.
 Apply Mean Symmetry
Apply Mean SymmetryPerforms a symmetry at the mean plane between the selected elements. Note: Symmetrize Selected Faces and Apply Mean Symmetry are available when the two selected zones have the same number of faces and edges. All Elements Selection
All Elements SelectionSelects all elements.  Apply (Enter)
Apply (Enter)Validates the command. -
Select the elements to constrain.
No vertex is modified and the subdivision surface remains unchanged.
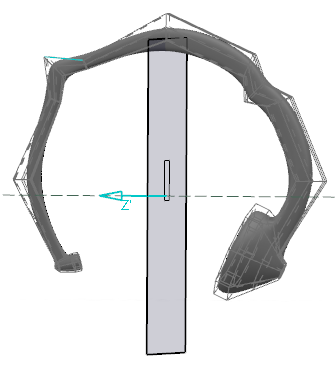
- To constrain two zones, do the following
- Click Select Zone 1
 and select a first zone.
and select a first zone.
- Click Select Zone 2
 and select a second zone.
and select a second zone.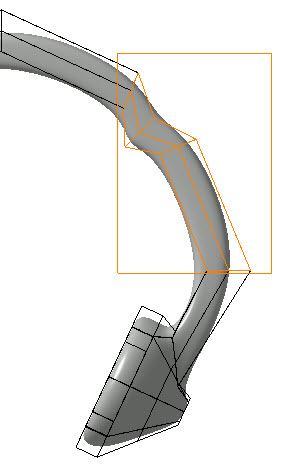
The selected zones are indicated in red.

- Click Apply (Enter)
 .The SymmetricZone.x feature is created within the Subdivision Surface.x node in the tree.
.The SymmetricZone.x feature is created within the Subdivision Surface.x node in the tree.
- Click Select Zone 1
- To translate a vertex and its symmetric element, do the following:
- From the Shape Sculpt section of the action bar, click Shape Sculpt
 .
. - From the Tools Palette, click Translation
 .
. - Select a vertex of the previously selected symmetric zone and drag the pointer.
The selected vertex and its symmetric element are both translated.
- From the Shape Sculpt section of the action bar, click Shape Sculpt
- To symmetrize a whole mesh, do the following:
- From the Shape Sculpt section of the action bar, click Symmetric Zone
 .
. - Click Mesh Symmetry
 .
.
The whole mesh is symmetrized.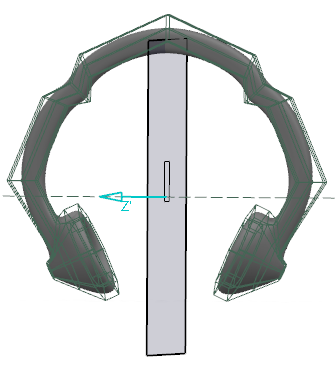
You can click Switch Symmetry Side
 to invert the side to keep.
to invert the side to keep. 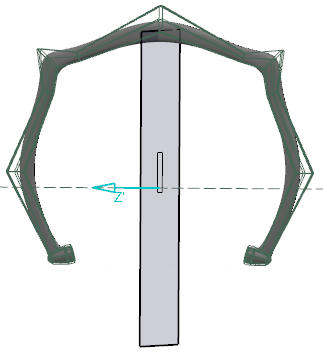
- From the Shape Sculpt section of the action bar, click Symmetric Zone
- Select several elements and click Symmetrize Selected Faces
 .All the selected elements of the mesh are symmetrized.
.All the selected elements of the mesh are symmetrized.
You can click Switch Symmetry Side
 to invert the side to keep.
to invert the side to keep.