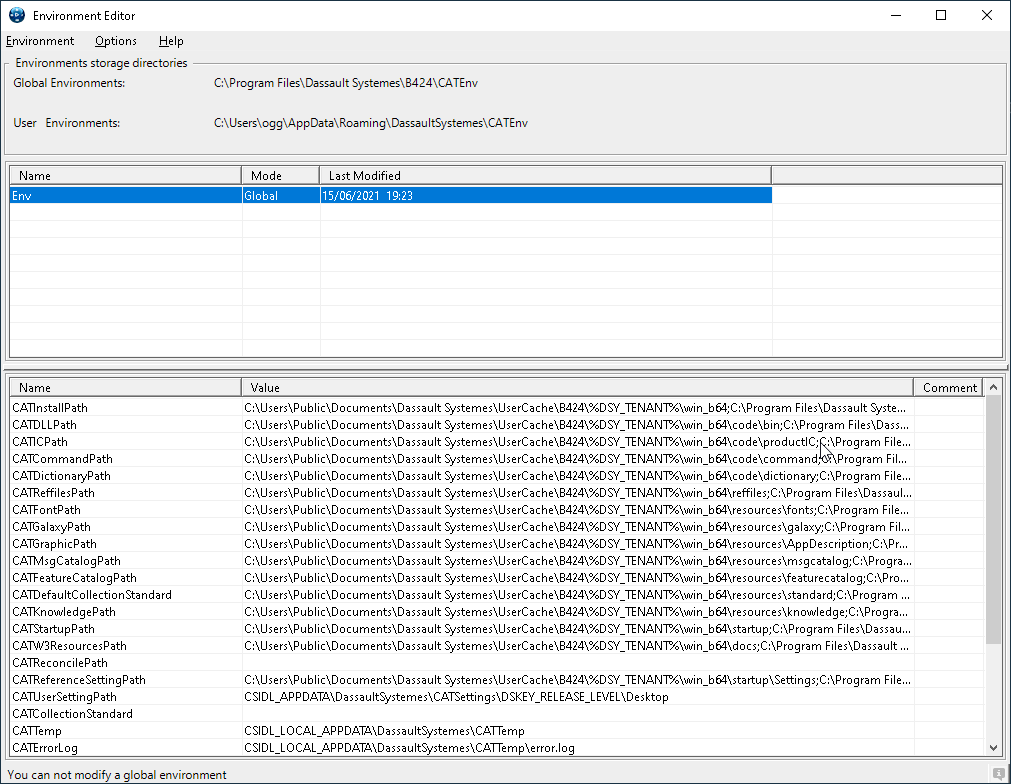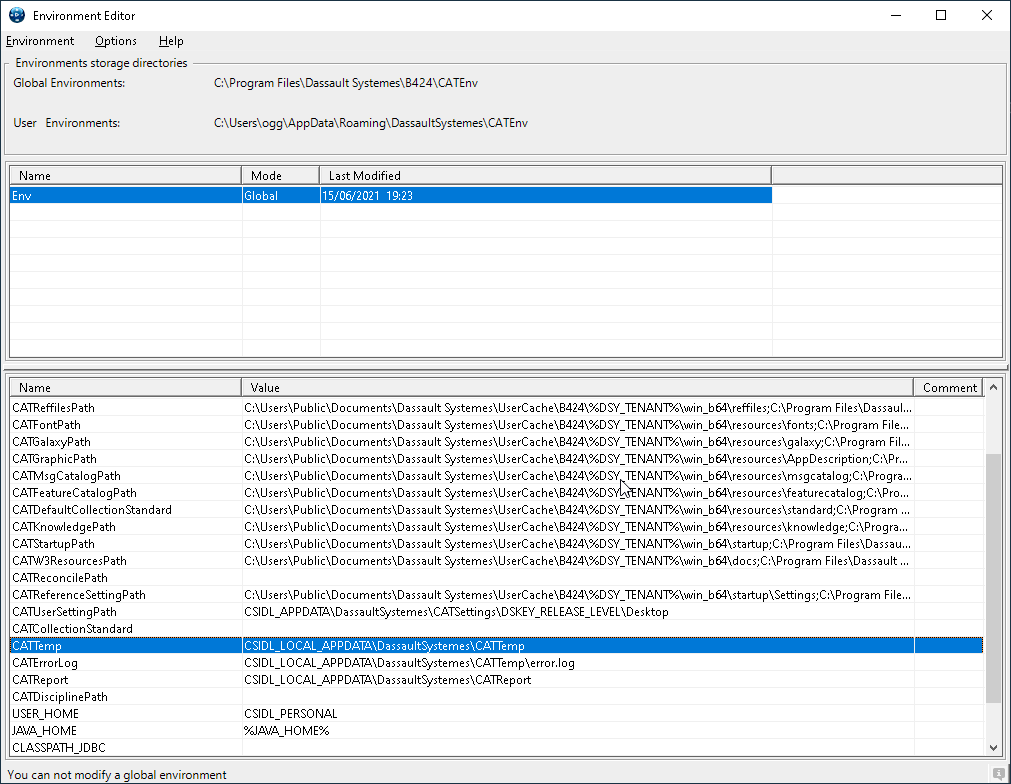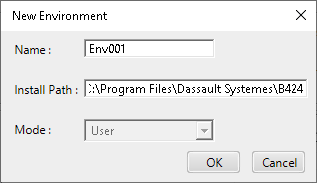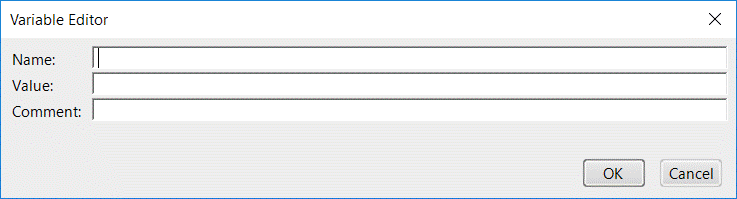This task explains how edit an existing environment.
-
Click Start > All Programs > Dassault Systemes
3DEXPERIENCE R2022x > Tools > Environment Editor.
If you intend to edit a global environment, you must select the command
with elevated privileges.
You can also start the environment editor by running the command:
"C:\Program Files\Dassault Systemes\B424\win_b64\code\bin\CATSTART.exe" -run "CATIAENV" -env Env -direnv
"C:\Program Files\Dassault Systemes\B424\CATEnv"
The Environment Editor appears.
Note:
The screenshots in this scenario describe how to perform the scenario
for the CATIA brand on Windows. But the scenario works exactly the same
way for all other brands.
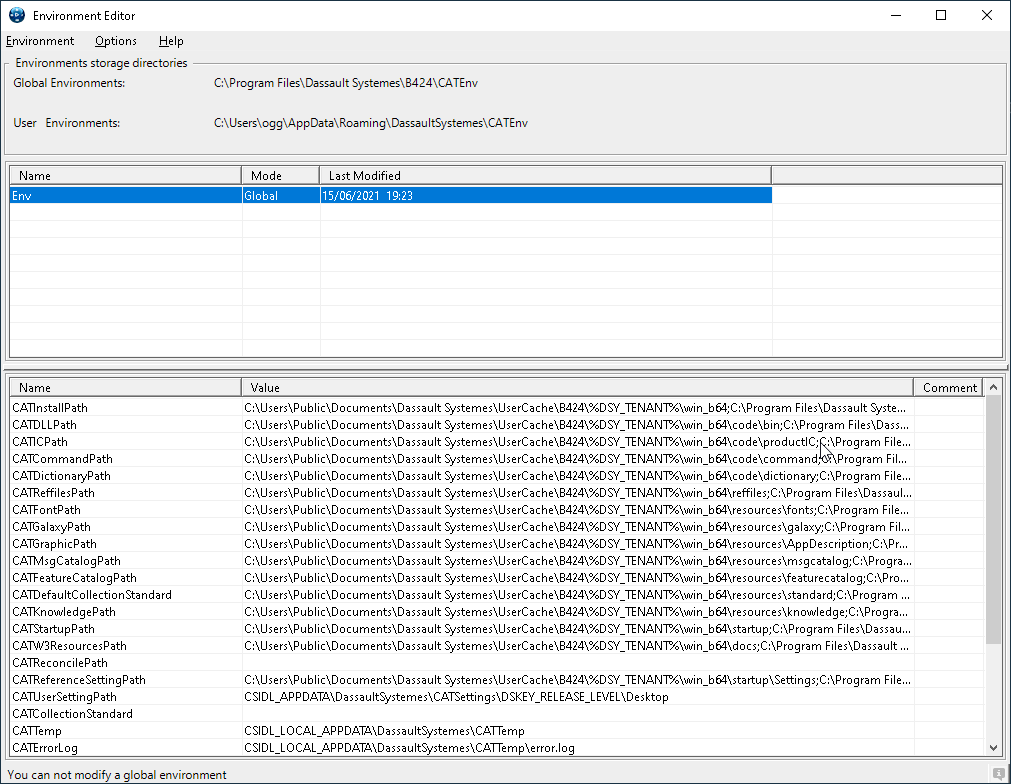
Note that the list of existing environments is displayed in the
Name column in the upper area. The list will
contain all the environments detected in the current environment folder.
The first environment is selected by default.
When an environment in the list is selected, click the right mouse to
display a contextual menu of environment manipulation commands.
The Mode column indicates one of two possible
values:
-
Global: indicates that the environment was
set up by somebody belonging to the Administrators group, or who
has the privileges assigned to the Administrators group (you can
see all the global environments on your computer): this is what
you will see after an initial installation on your computer.
Global environments are stored in:
C:\Program Files\Dassault
Systemes\B424\CATEnv
Only an administrator can modify global environments.
This means that you will only see in the list the names of
environments you created, or which are common to all users. You
can only edit environments which belong to you. Furthermore, if
you select a global environment as end user, you will be able to
display an environment, but not edit it.
- User: indicates that the environment was set up
using your userid, is visible to you and can only be accessed by you
(you cannot see anybody else's user environments). User environments
are stored in:
C:\Users\user\AppData\Roaming\DassaultSystemes\CATEnv
where
user is the username.
The Last Modified field specifies the date and time the
environment was last modified.
The Environment storage directories area displays the
current storage location for both global and user environments. This
setting is the location you specified during installation.
- To reset the user environment storage directory, select the
command to display a file explorer,
then explore your filetree to select the directory, and click OK.
Note:
You cannot reset the global storage directory which remains: C:\Program Files\Dassault
Systemes\B424\CATEnv
- To display the variables for any environment, click
the environment name.
For example, click the name of the default
global environment
set up at installation.
This will be the only environment name in the list after
a default installation. However, once you create new environments,
these will also be displayed in the list.
The variables and their values are displayed:
- the variable name is displayed on the left
- and the value (path) for the corresponding variable
is displayed to the right.
- Click a variable name in the list.
The variable name and its corresponding value are highlighted:
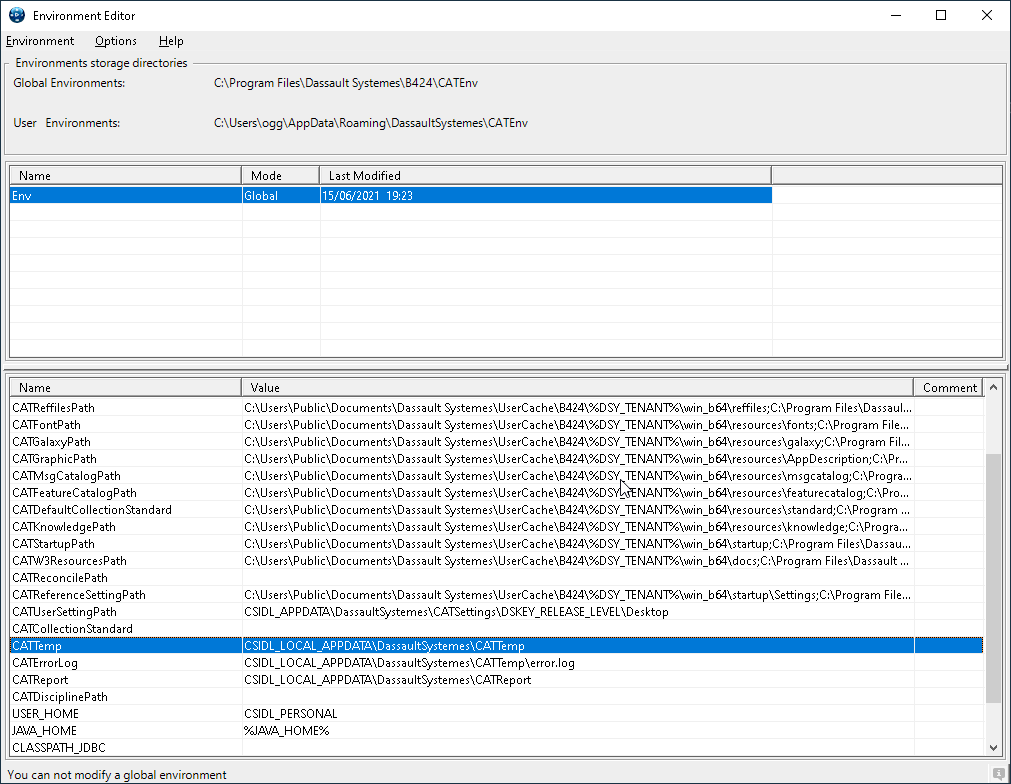
The default path for the CATTemp variable in our example is:
CSIDL_LOCAL_APPDATA\DassaultSystemes\CATTemp
However, you may have installed the online documentation
in a different folder.
- If you are authorized to edit the variable, click the
variable value to be able to edit it, then type in the new value.
For example, you would type in the new path for the variable CATTemp. The value of the
variable is reset in the Value field.
- Exit and click OK to save your changes.
CSIDL Values in Environment Variable Paths
There are a number of folders that are used frequently by applications,
but may not have the same name or location on any given system. CSIDL values provide a
unique system-independent way to identify these special folders.
Consequently, CSIDL values are now part of paths pointed to by environment
variables. The variables concerned are:
- CATUserSettingPath
- CATTemp
- CATReport
- CATErrorLog
- USER_HOME
What Is the DSKEY_TMPDIR Key?
The temporary file path is obtained
as follows:
- the path specified by the TMP environment variable.
- the path specified by the TEMP environment variable, if TMP is not
defined.
- the Windows directory, if both TMP and TEMP are not defined.