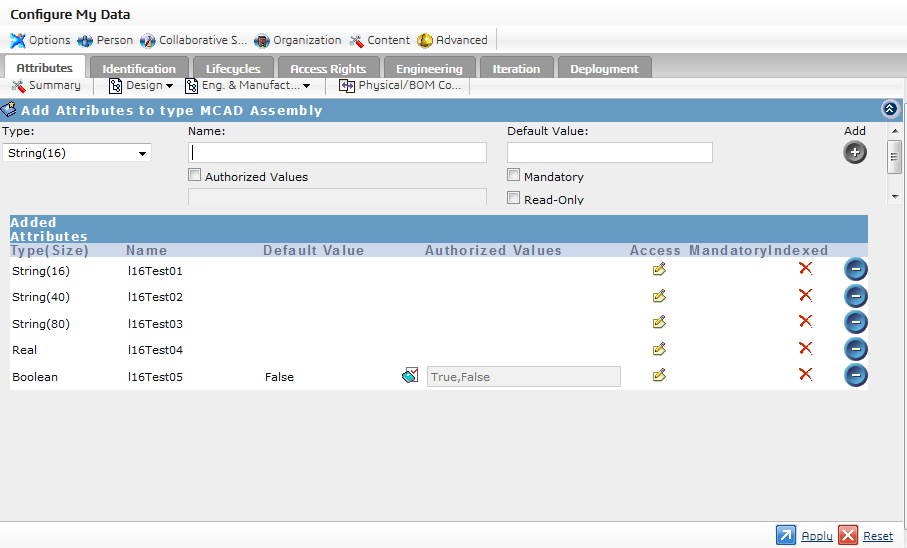Adding Attributes to baseline behavior data types | |||
| |||
The attribute is deployed and the new attributes appear in the following dialog boxes:
- Field in the Properties page of a document in X-CAD Design Management.
- In the Attribute Mapping page.
The new deployed attribute has an impact for the following on the server:
- X-CAD Design Management properties files
If you remove a deployed attribute, it is removed from the following on the server:
- Attribute is not removed, but a comment
#Removed, is added to the string in the X-CAD Design Management properties file. - Attribute mapping in the GCO. You need to remove it manually.
| Tip: If you upgrade to a new version, you have to copy the added attributes from the existing source folder to the new destination folder. For more information, see Post Upgrade Instruction - Baseline Behavior Environment |