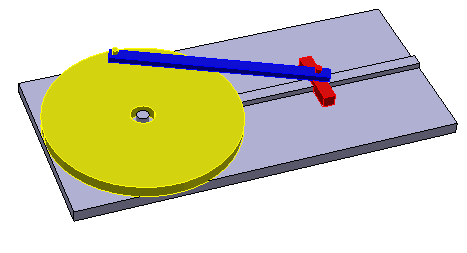Creating the Mechanism | ||
| ||
-
In the
Assembly Design
app,
define
engineering connections to position the mechanism
components:
- A revolute connection between the wheel and the pin on the base; this connection attaches the wheel to the base but does not constrain its rotations.
- A prismatic connection between the slider and the track on the base; this connection attaches the slider to the base but does not constrain its position along the track.
- A revolute connection between one hole in the arm and the pin on the wheel; this connection attaches the arm to the wheel.
- A revolute connection between the other hole in the arm and the pin on the slider; this connection attaches the arm to the slider.
- A fix constraint on the base; this constraint clamps the base in place.
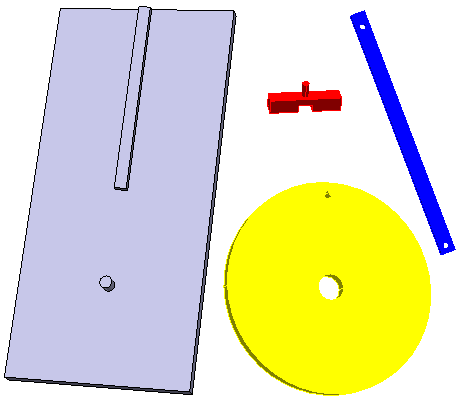
-
To drive the mechanism, you must create a variable constraint to define the
rotation of the wheel. Add a controlled angle constraint to the revolute
connection
 between the
wheel and the base. The constraint defines the angle between a reference plane
associated with the wheel and a parallel face on the base:
between the
wheel and the base. The constraint defines the angle between a reference plane
associated with the wheel and a parallel face on the base:
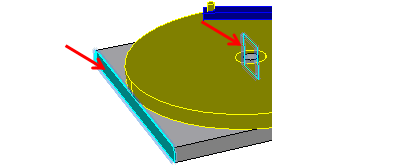
The initial value of the angle is set to 0, but it is allowed to vary up to 360 degrees. Set the lower and the upper values of the angle. -
From the Mechanical Systems Design section of the action bar,
click
Mechanism
Representation
 to create a mechanism
representation of the
product.
By default, all engineering connections from the product are included as joints and commands in the mechanism.
to create a mechanism
representation of the
product.
By default, all engineering connections from the product are included as joints and commands in the mechanism. -
Click
Mechanism Manager
 to review the mechanism configuration.
to review the mechanism configuration.
The Mechanism Manager dialog box appears. The Mechanism Manager lists all the engineering connections included as joints in the mechanism, as well as the commands associated with each joint. Commands are enforced displacements or rotations that drive the motion of the mechanism.
-
Select the revolute joint between the wheel and the base.
The Command Management area is updated and lists every command available for this joint. Commands are based on controlled constraints in the joints, so the only command available for this joint is Angle 1 (corresponding to the controlled angle constraint created in Step 2).
- The Angle 1 command is assigned to the mechanism by default. To add or remove this command from the mechanism, select or clear Angle 1.
-
At the top of the dialog box, verify the status of the degrees of freedom (DOF) for the mechanism. Click
Update status to display the most recent status.
Note: If you select the Manual computation status, and if the DOF status is not updated, then the DOFs, command information, and icon status are unavailable.
- Click OK.
-
Click
Mechanism Player
 to start the simulation.
to start the simulation.
-
In the Mechanism Player dialog box, modify the value of
the command angle.
The configuration of the mechanism is updated each time you change the command angle. As the wheel rotates, the slider translates back and forth along its track.